赤友DiskGeeker在线帮助文档
开始使用
赤友DiskGeeker是一款适用于Mac电脑的磁盘管理工具,它提供超多实用功能,包括:清理系统垃圾、磁盘克隆、通过FileVault加密分区、通过BitLocker加密分区、在Finder中映射(挂载)网络驱动器、设置USB保护、读写NTFS磁盘、读写NTFS加密磁盘、磁盘检查及磁盘修复、管理外置硬盘等。
支持的操作系统
macOS 26 Tahoe, macOS 15 Sequoia, macOS 14 Sonoma, macOS 13 Ventura, macOS 12 Monterey, macOS 11 Big Sur, macOS 10.15 Catalina, macOS 10.14 Mojave, macOS 10.13 High Sierra.
支持的存储设备
Mac电脑所有机型(包括 Inte, M4, M3, M2, M1 Mac), 移动硬盘,固态硬盘,USB闪盘,SD卡,CF卡,记忆卡等。
如何下载并安装赤友DiskGeeker?
第一步:点击下载赤友DiskGeeker官网最新版。
第二步:双击安装包根据向导完成安装。
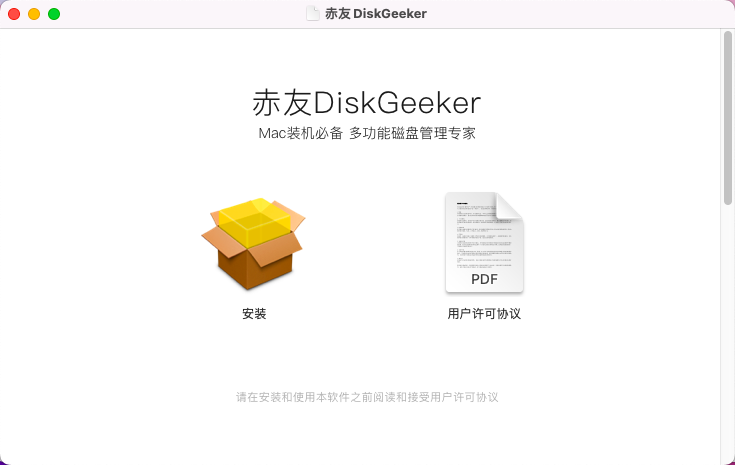
第三步:打开软件开始使用。
注:如果您的电脑初次安装赤友DiskGeeker,且操作系统是macOS 11及之前的版本,安装时需允许赤友DiskGeeker访问电脑上的文件。如果操作系统是macOS 12及之后的版本,安装时系统会要求您安装Rosetta,点击“安装”继续安装。
如何激活赤友DiskGeeker?
第一步:复制注册码(注册码一串32位字母及数字组合,建议直接复制粘贴)。
第二步:打开赤友DiskGeeker。
第三步:点击软件的主界面上的“激活”按钮。
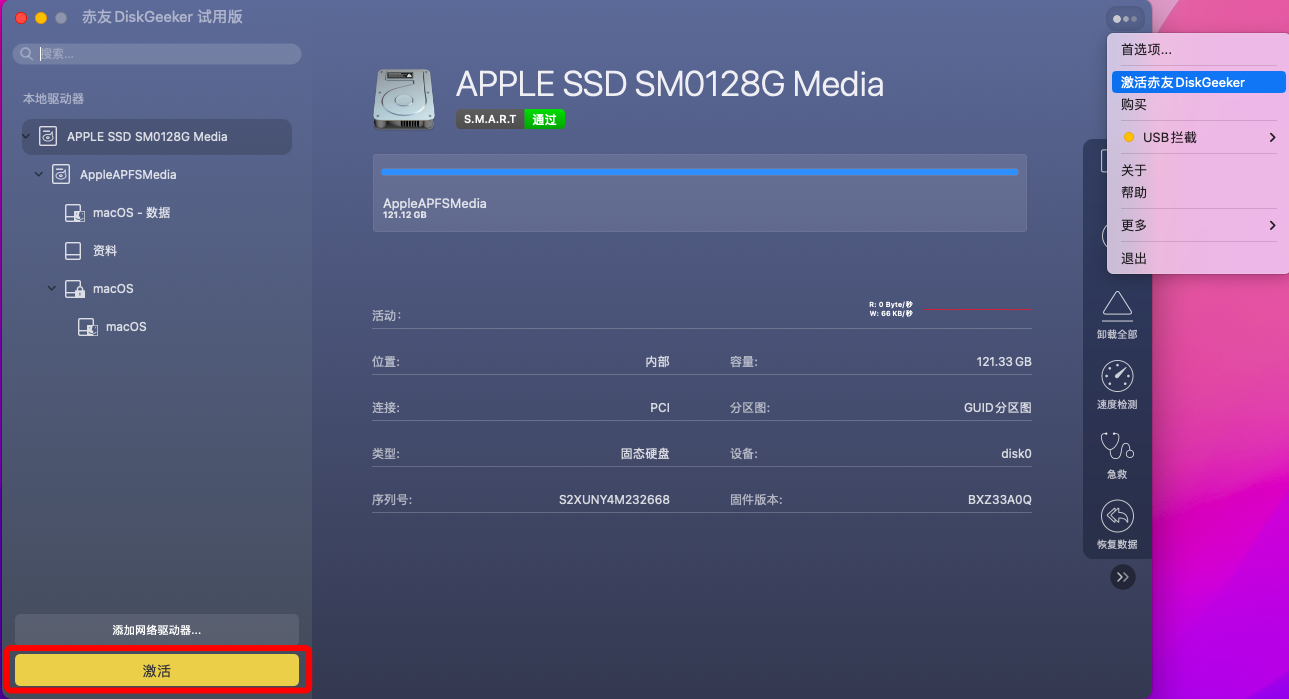
第四步:将复制的注册码粘贴到激活框中,激活软件即可。
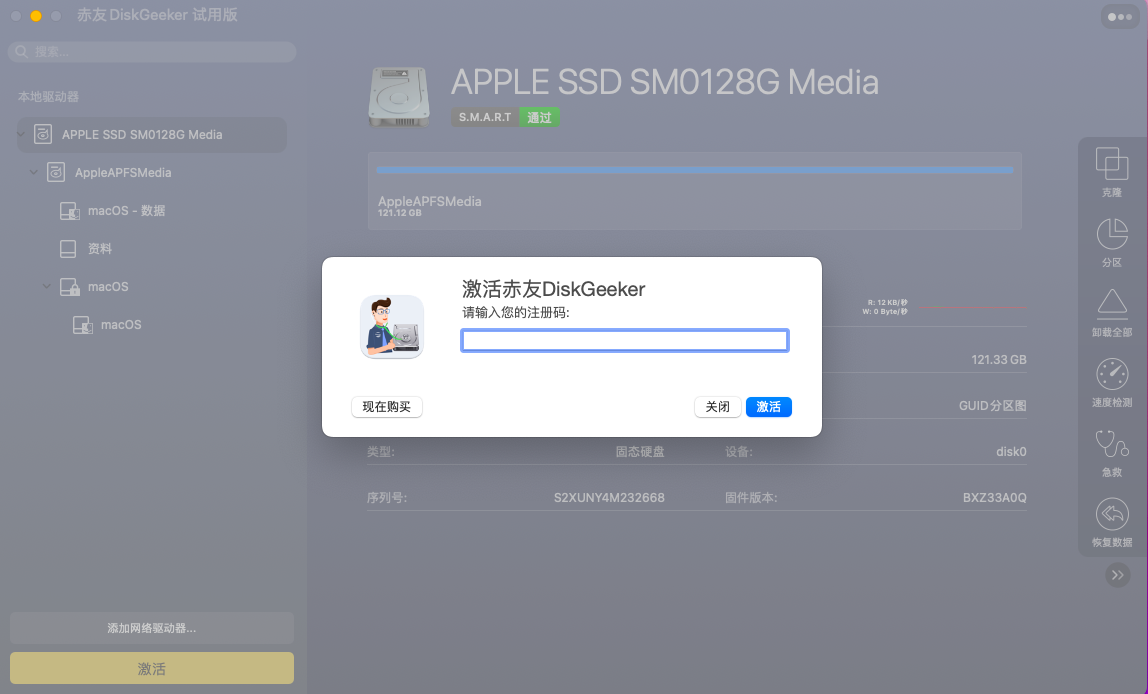
如何打开一个硬盘分区?
第一步:从软件的左侧面板选中分区。
第二步:在工具栏中选择“打开”即可打开。
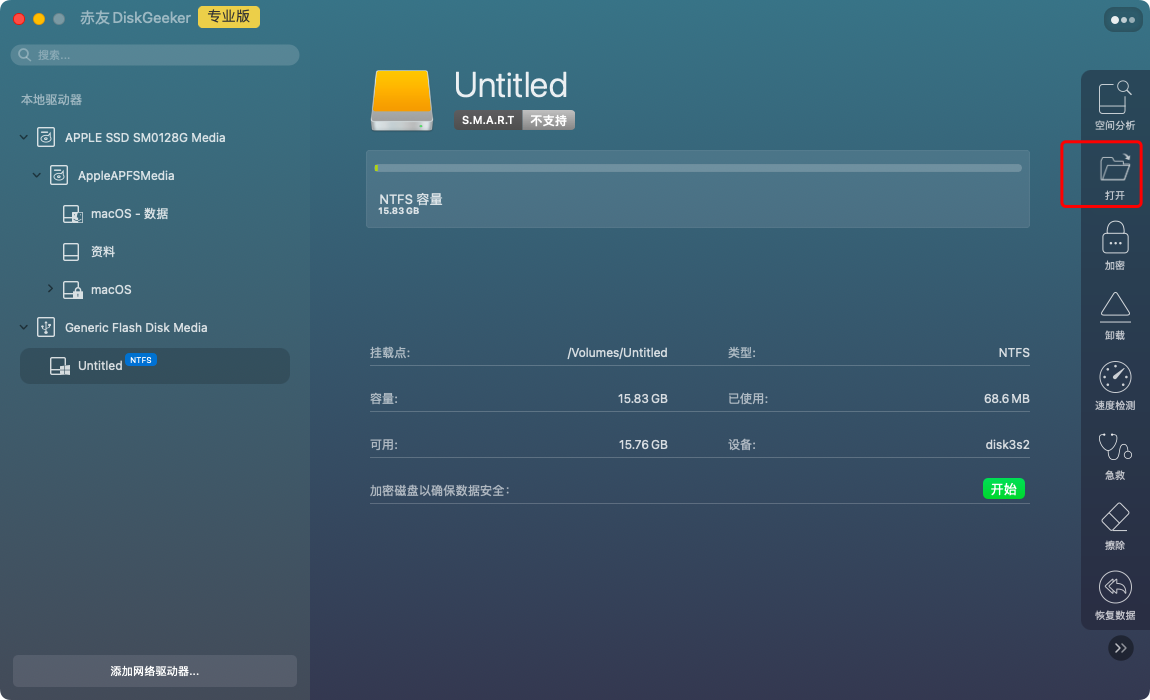
注:如果该分区为只读分区,选择“打开”按钮并不能更改此分区的只读权限。
如何装载/卸载所有硬盘分区?
第一步:从左侧面板中选中磁盘。
第二步:点击工具栏上的“全部装载”或“卸载全部”。
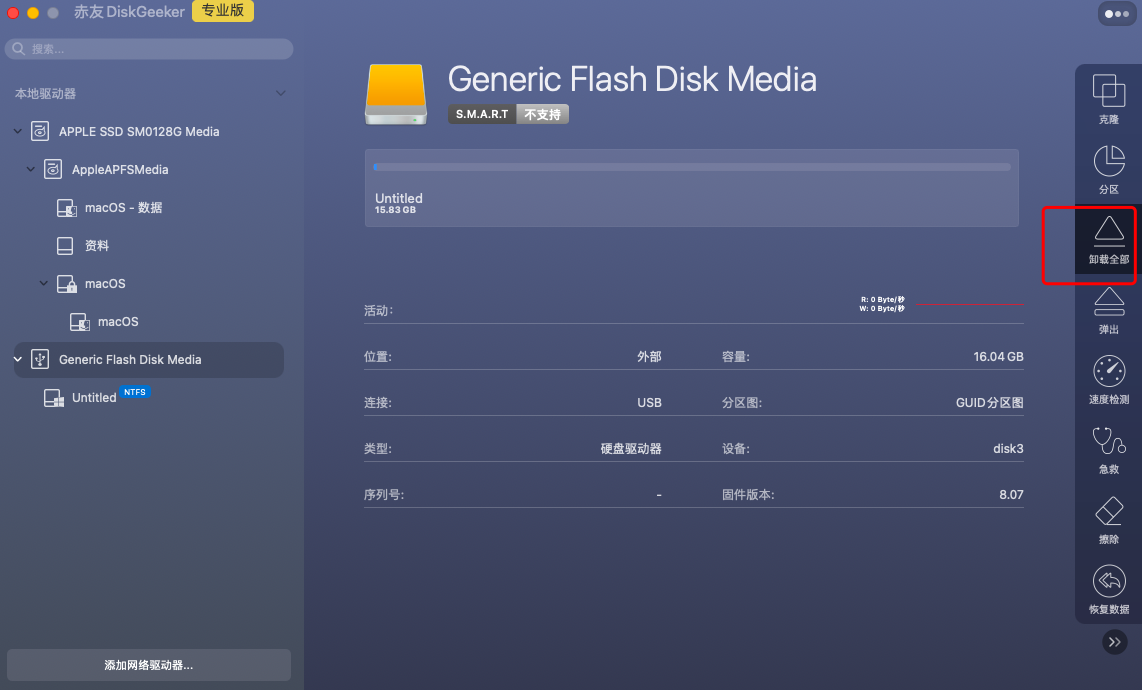
如何挂载/卸载一个分区?
第一步:从左侧面板中选中一个分区。
第二步:右键点击“挂载”或“卸载”,或者点击工具栏上的“挂载”或“卸载”。
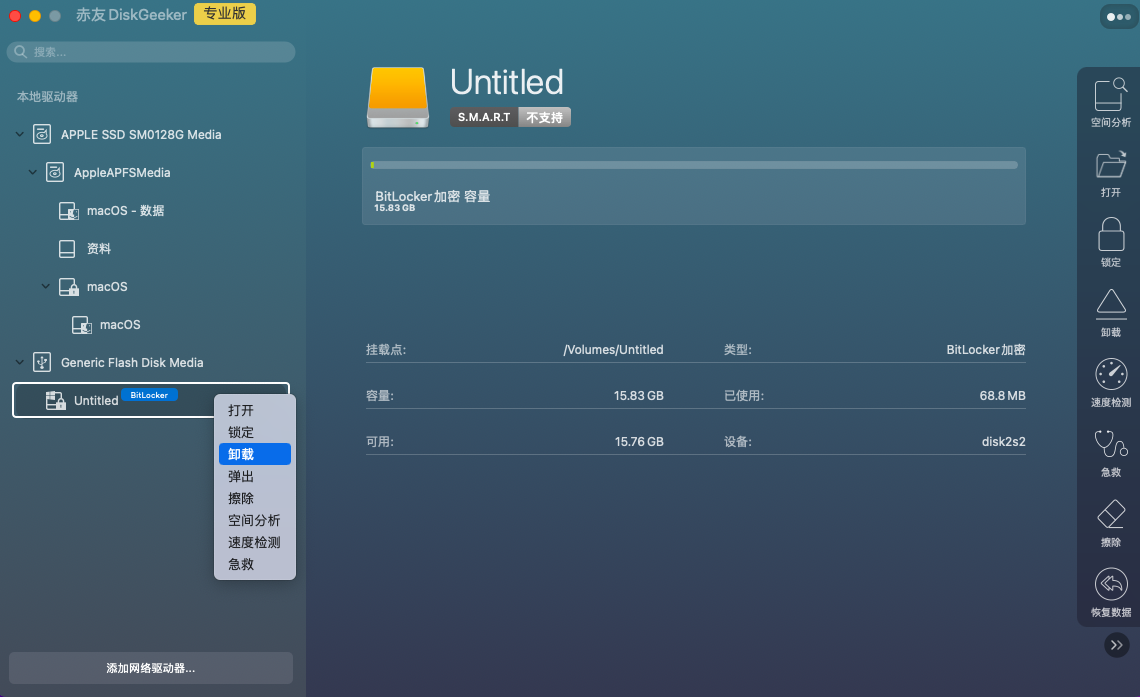
如何推出硬盘?
第一步:从左侧面板中选中一个硬盘。
第二步:右键点击“弹出”,或者点击工具栏上的“弹出”即可。
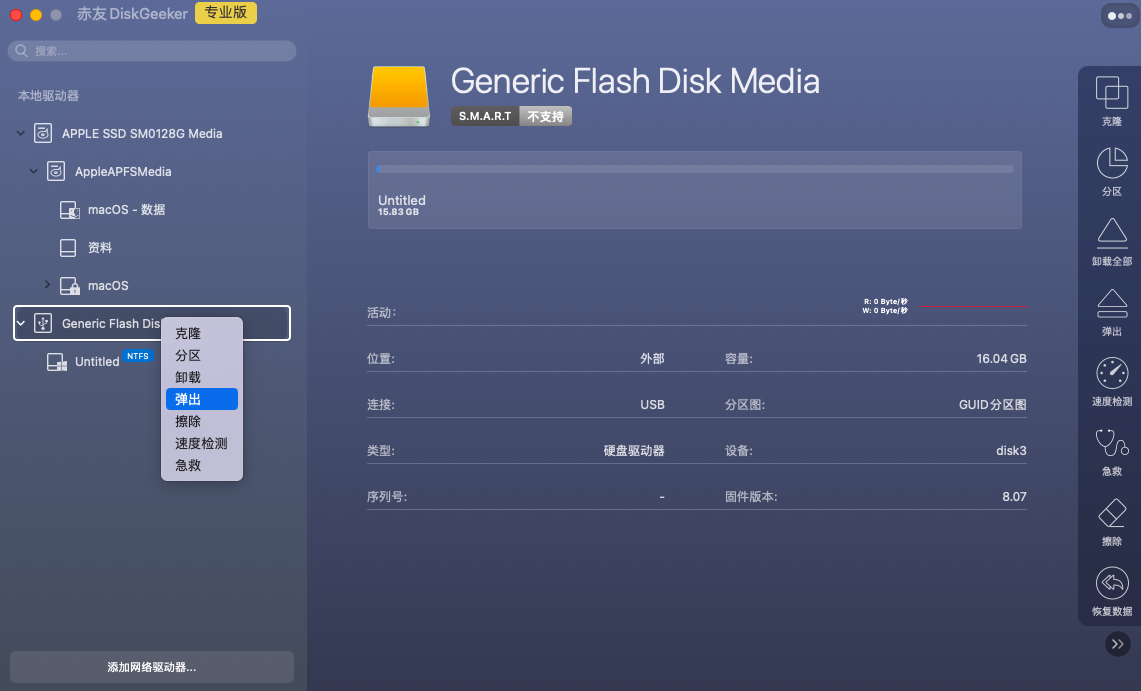
注:在选择推出一个分区时,软件将推出分区所属的整个硬盘。
如何清理Mac系统数据宗卷里的垃圾文件?
第一步:从左侧面板选择需要清理文件的macOS的数据宗卷。
第二步:在右侧工具栏选择“清理垃圾”,然后等待扫描。
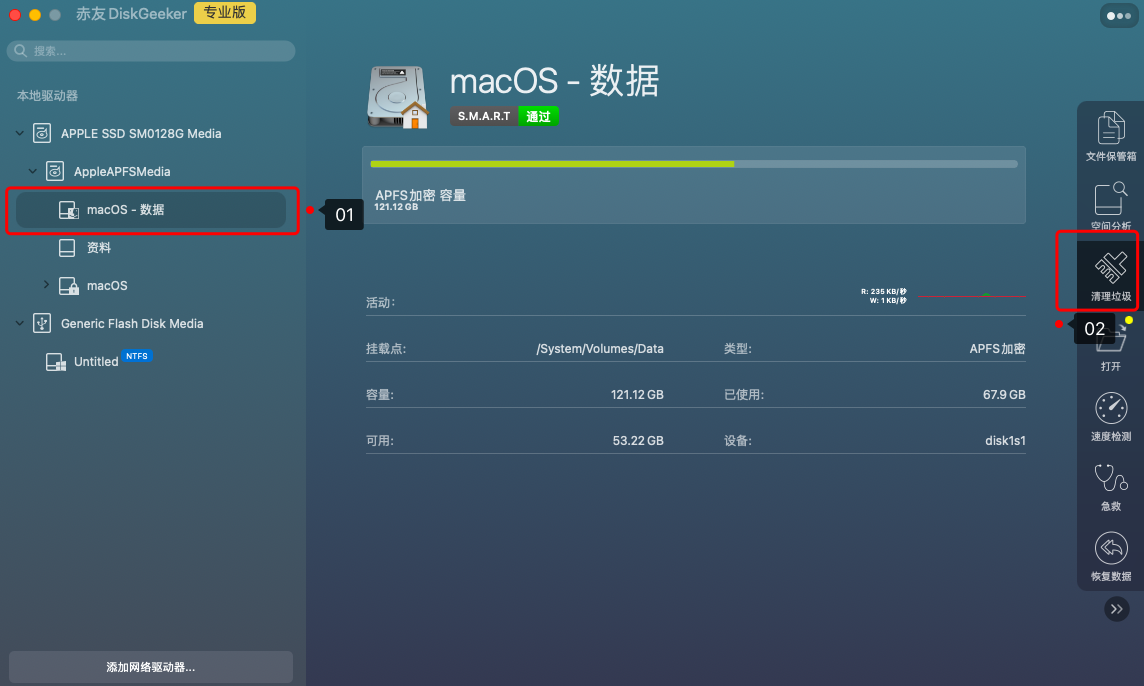
第三步:选择你需要删除的文件,或者全选,确认无误之后,点击右下角的“清理”按钮即可。
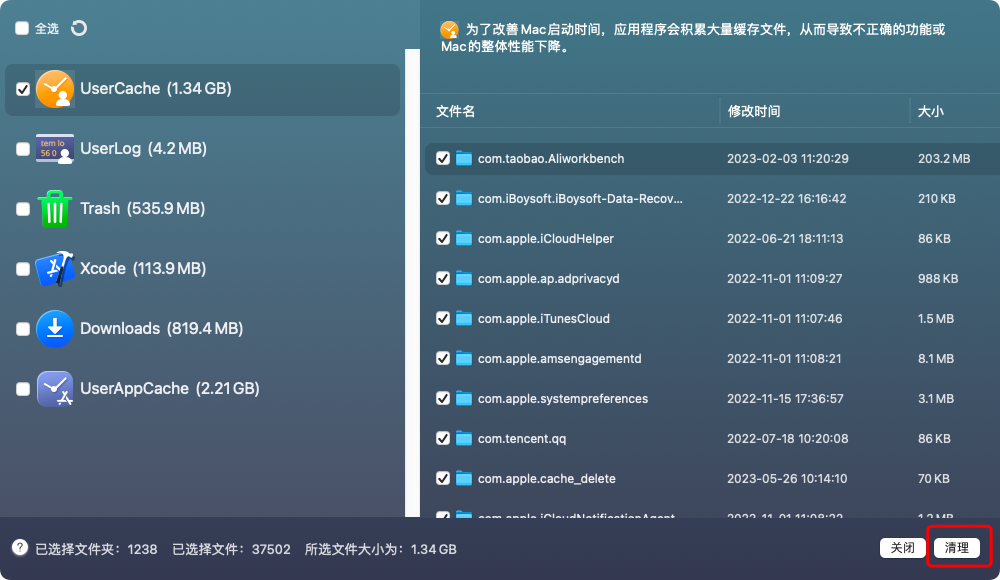
注:“清理垃圾”功能仅支持macOS数据宗卷。
如何使用空间分析释放更多存储空间?
注:1、此功能适用于所有操作系统中的宗卷、分区;2、赤友DiskGeeker仅支持删除Mac电脑允许删除的文件,对于无权限删除的文件,将无法清除。
第一步:选择宗卷或者分区,比如macOS - Data/macOS/Macintosh HD/Macintosh HD-Data。
第二步:从工具栏上选择“空间分析”。
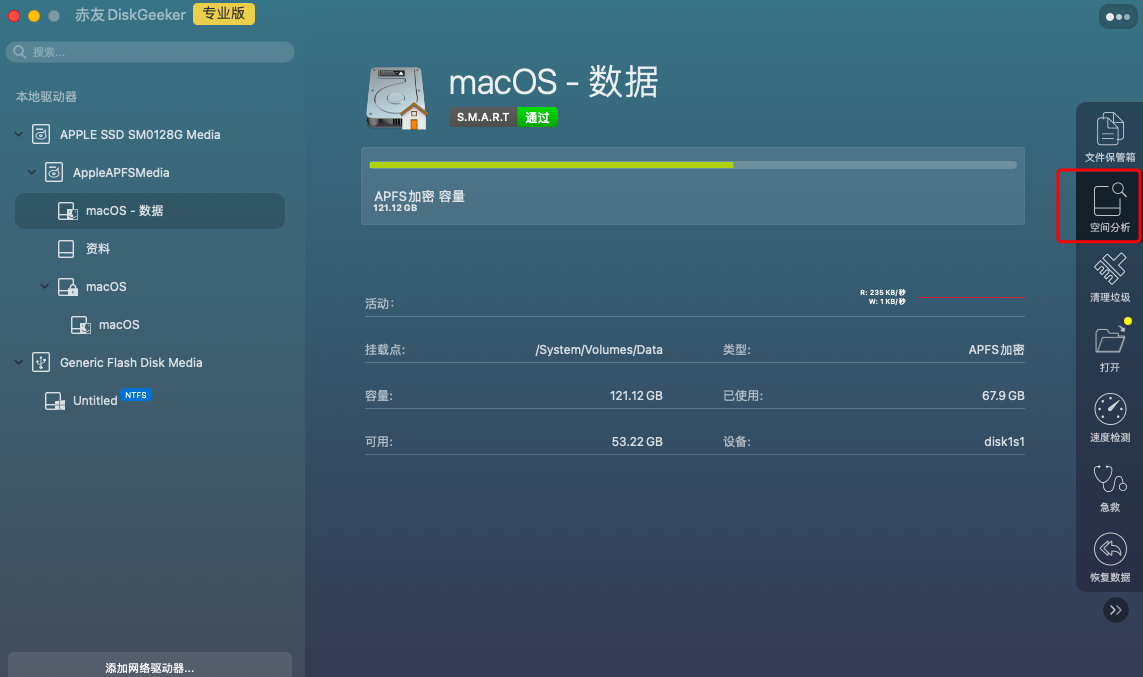
第三步:待扫描完成后,选中需要删除的数据。
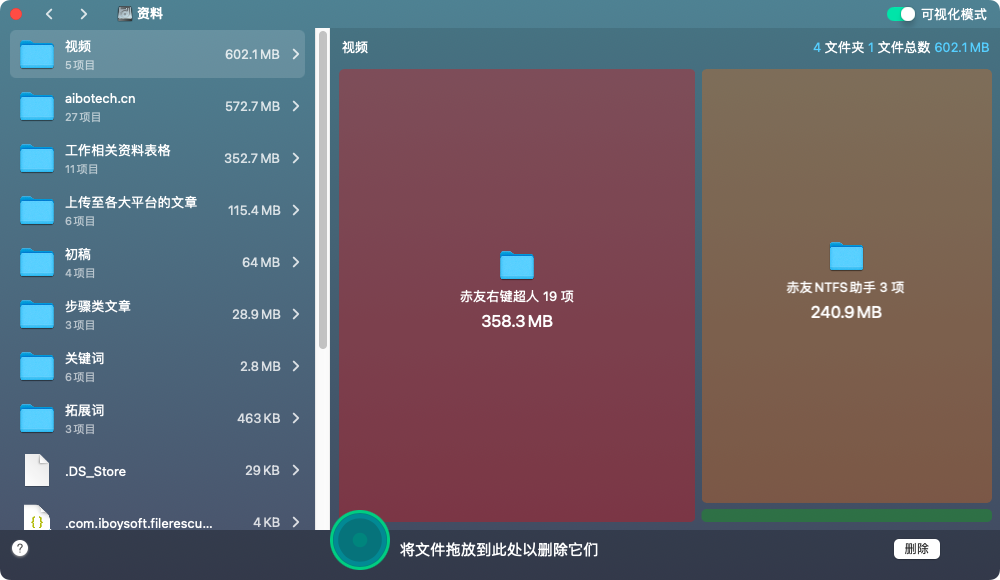
第四步:将文件拖入下方的收集区,点击绿色圆形按钮检查确认要删除的数据。
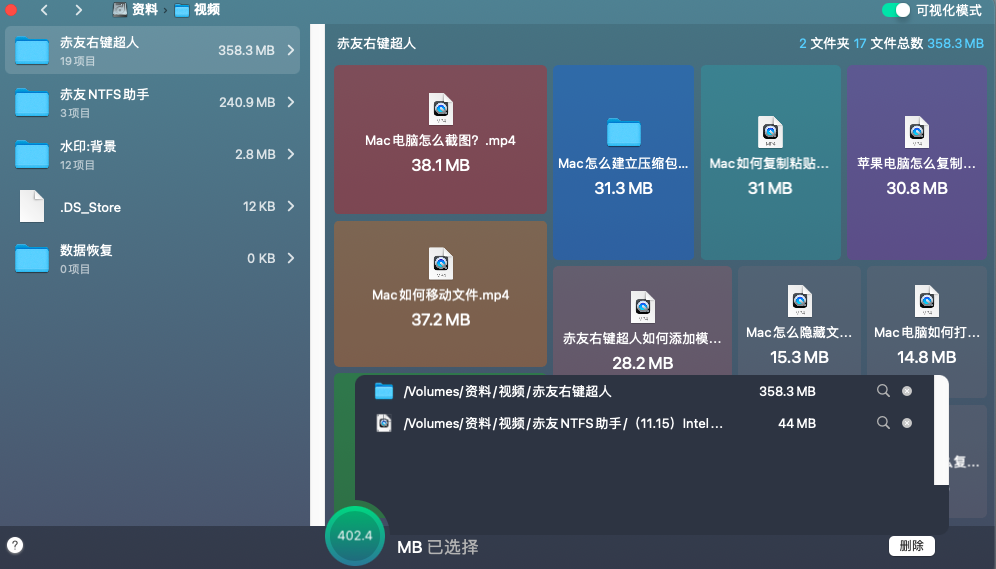
第五步:确认无误之后,点击右下角的“删除”按钮即可。
如何使用文件保管箱保护Mac上的文件?
第一步:选择APFS卷。
第二步:点击右侧工具栏中的“文件保管箱”;
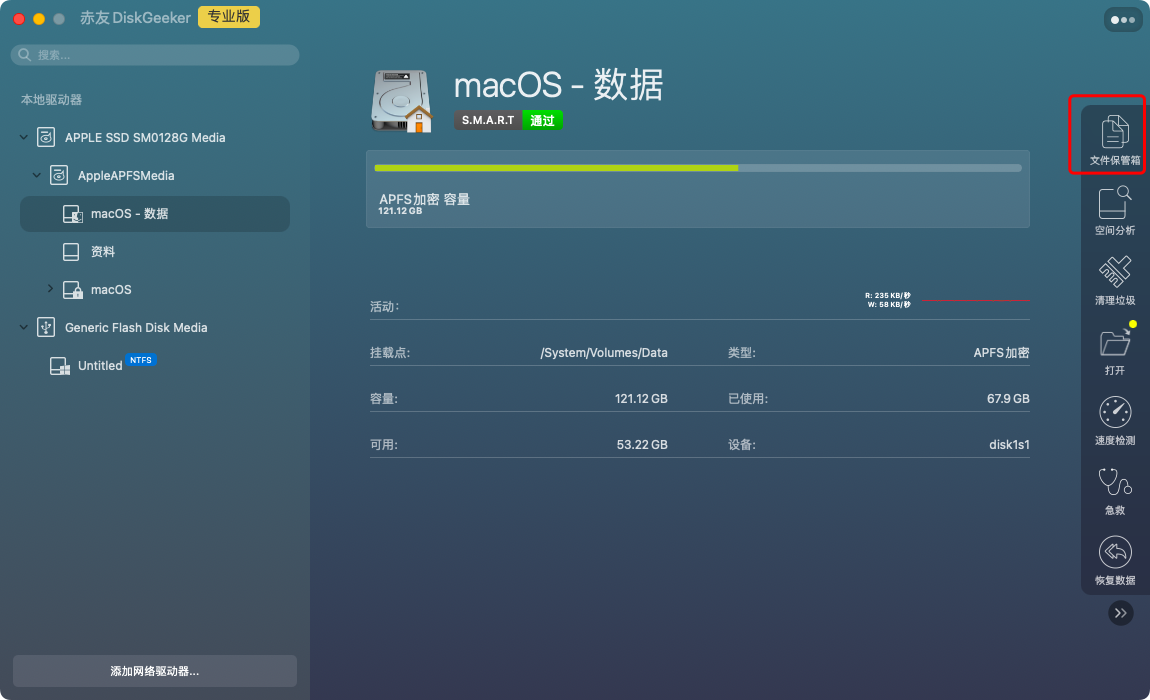
第三步:根据自己的需求搜索或者设置时间和路径;
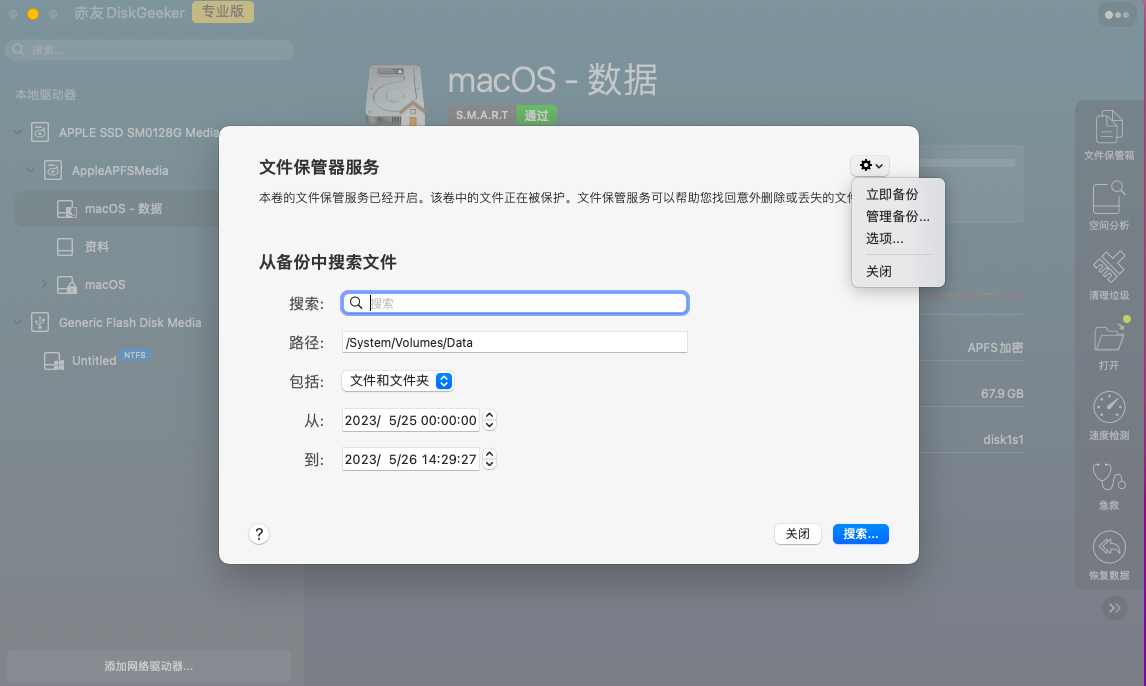
第四步:若想进一步设置备份策略,可以点击右上角的齿轮图标 --> 点击“选项” --> 设置备份策略。
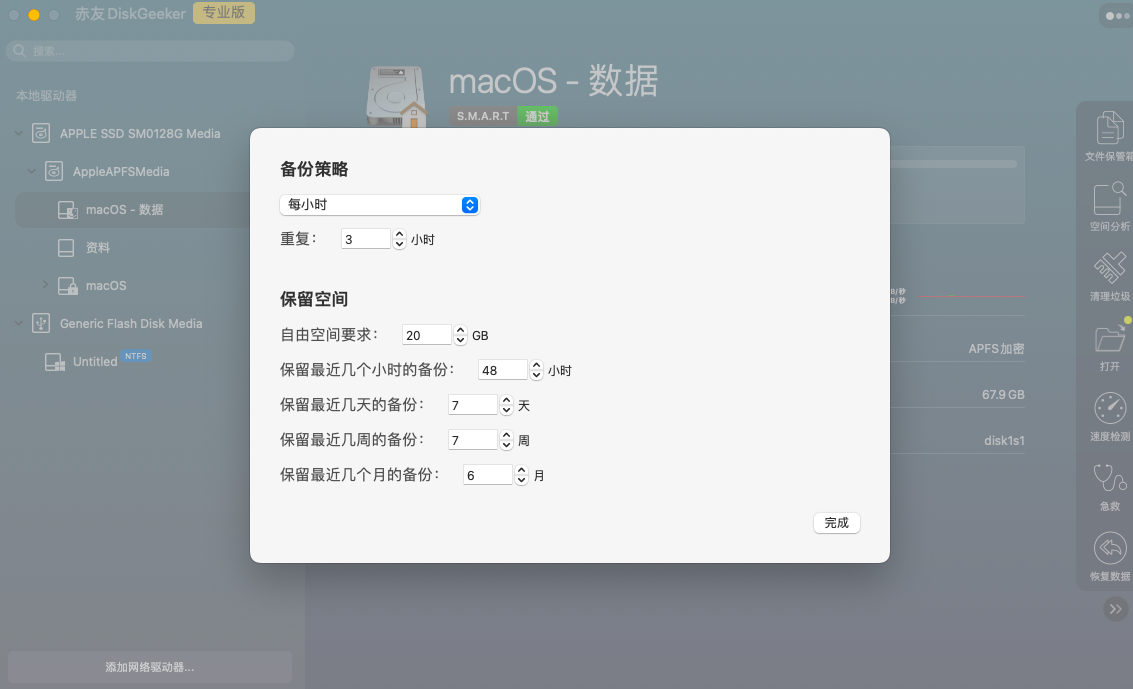
注:文件保管箱可以帮助我们找回Mac电脑上意外删除或者丢失的文件。
如何读写NTFS硬盘?
注:安装赤友DiskGeeker后,NTFS硬盘连接到Mac电脑上,软件将自动检测并将硬盘装载为可读写的模式,无需其他操作。
如果NTFS硬盘仍无法读写,请参考下方步骤进行操作:
第一步:点击赤友DiskGeeker主页面右上角的三个小点,在下拉菜单中选择“首选项“。
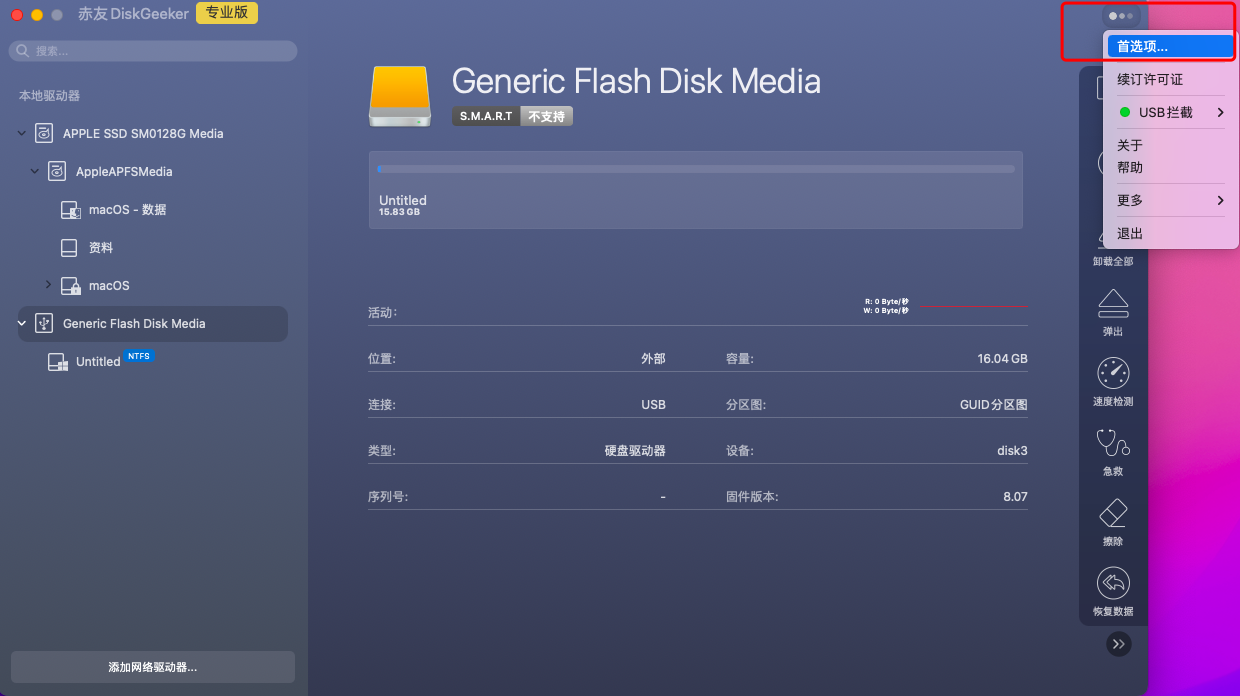
第二步:选择“高级选项”-->“安装驱动程序”。
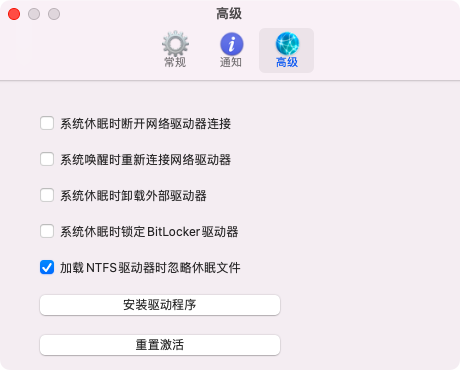
第三步:根据向导完成安装赤友NTFS驱动。
此外,安装NTFS驱动需打开Mac电脑的完全磁盘访问权限,一般情况下,软件将自动完成此设置,如没有设置,可参考此方法完成设置:在Mac顶部导航栏点击苹果图标 --> 系统偏好设置 --> 隐私&安全性 --> 隐私 --> 完全磁盘访问权限 --> 勾选上 “赤友DiskGeeker”以及“drivemanagerd”即可。
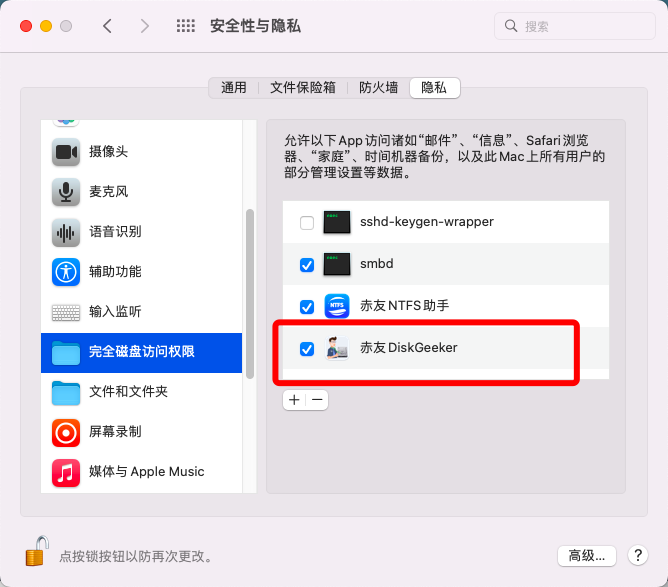
第四步:重启Mac电脑。
注:如果您是Mac M1 M2芯片电脑,安装NTFS驱动前需要先在Mac电脑的恢复模式下启用系统扩展,详细操作步骤可参考: 如何在Mac M1, M2, M3电脑上安装NTFS驱动。
如何读写BitLocker加密磁盘?
赤友DiskGeeker支持读写BitLocker加密的NTFS、exFAT、FAT32磁盘。此类加密磁盘在连接到Mac电脑上时会出现无法识别或者访问的情况,安装DiskGeeker后可直接访问并读写此类加密磁盘。详细操作步骤如下:
第一步:选中左侧的BitLocker加密磁盘分区。
第二步:点击右侧边栏中的“解锁”按钮。
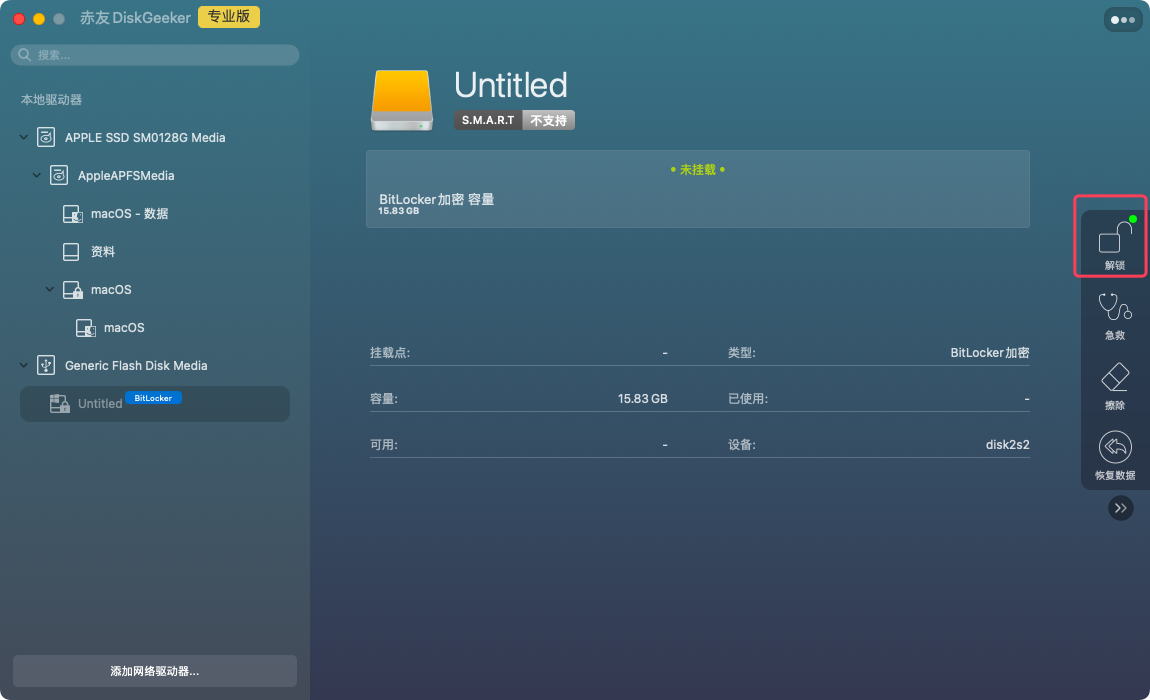
第三步:输入自己的密码,然后点击“解锁”按钮即可。
第四步:解锁之后,点击“打开”即可读写。
如何克隆硬盘?
注:在开始克隆硬盘之前,请注意:1、务必确定目标盘上的重要数据已全部备份,从数据源盘克隆数据到目标盘将覆盖硬盘上原有的数据;2、目标盘的存储容量需大于或等于源盘的容量;3、启动盘因为包含了操作系统的信息,将不允许被选为目标盘进行克隆数据;4、如果是克隆Mac的系统盘到外置硬盘上,不能保证可以从外置硬盘上正常启动系统。
第一步:选择需要克隆数据的源盘(源盘是整块硬盘而不能是硬盘上的一个分区)。
第二步:点击工具栏上的“克隆”。
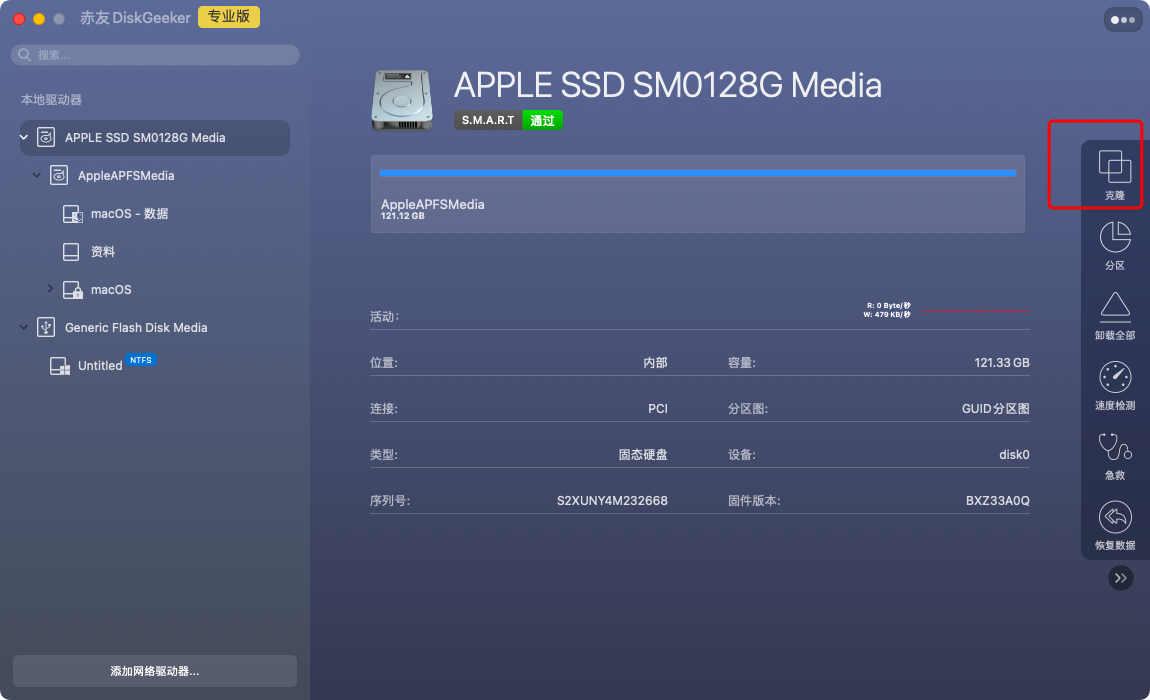
第三步:在需克隆数据至的目标盘。
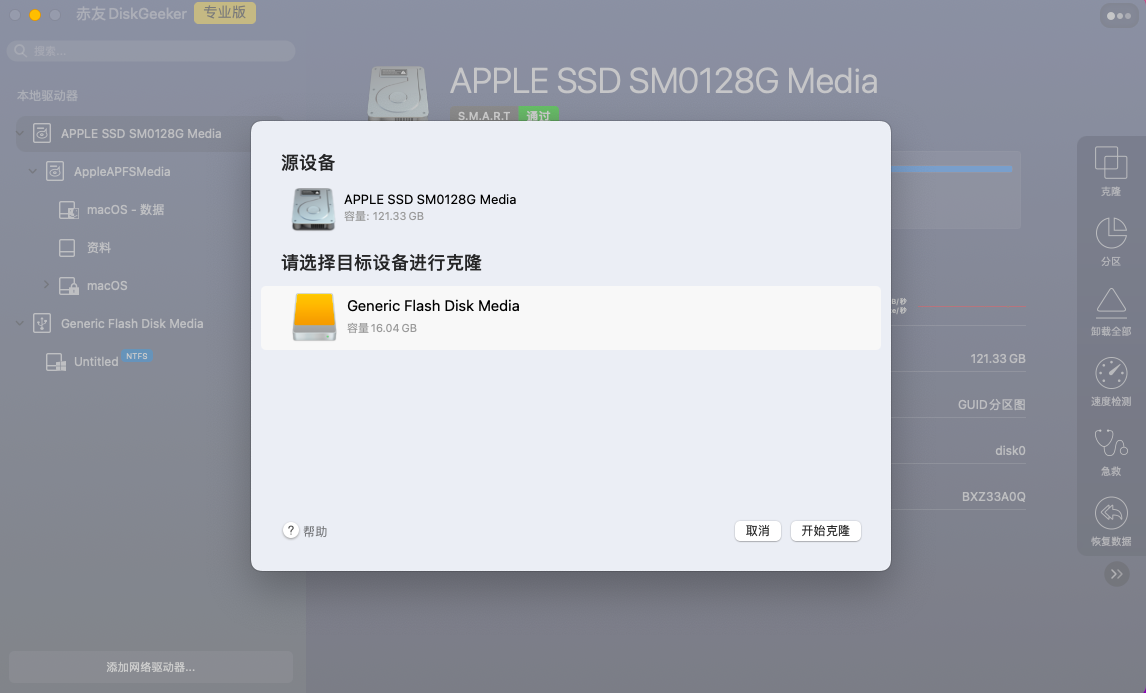
第四步:点击“开始克隆”,并等待克隆完成。
注:1、克隆过程中不能手动停止克隆。如果克隆被意外终止,克隆将在目标盘和源盘重新连接到Mac电脑上时重新自动开始克隆。2、克隆的时间根据磁盘的大小而定,磁盘越大,需要的时间越久。
如何测试硬盘的读写速度?
第一步:选择一个磁盘或者分区;
第二步:点击右侧工具栏中的“速度检测”;
第三步:根据自己的选择任意测试模式;
注:1.内置磁盘只有2种测试模式;2.外置磁盘有6种测试模式。
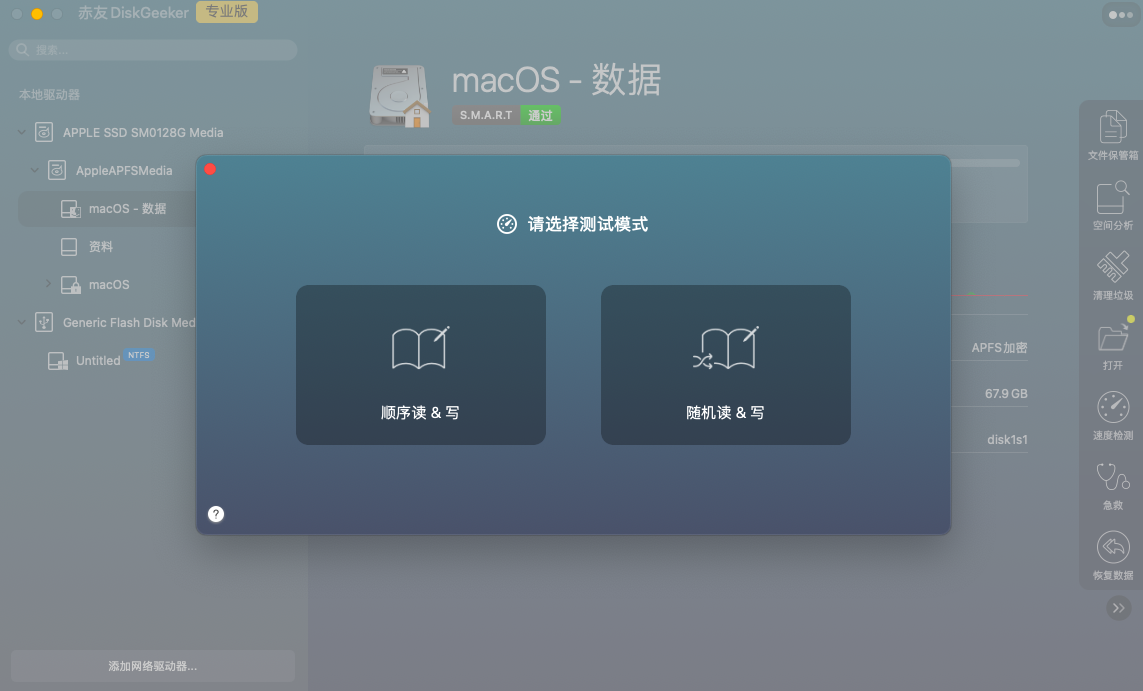
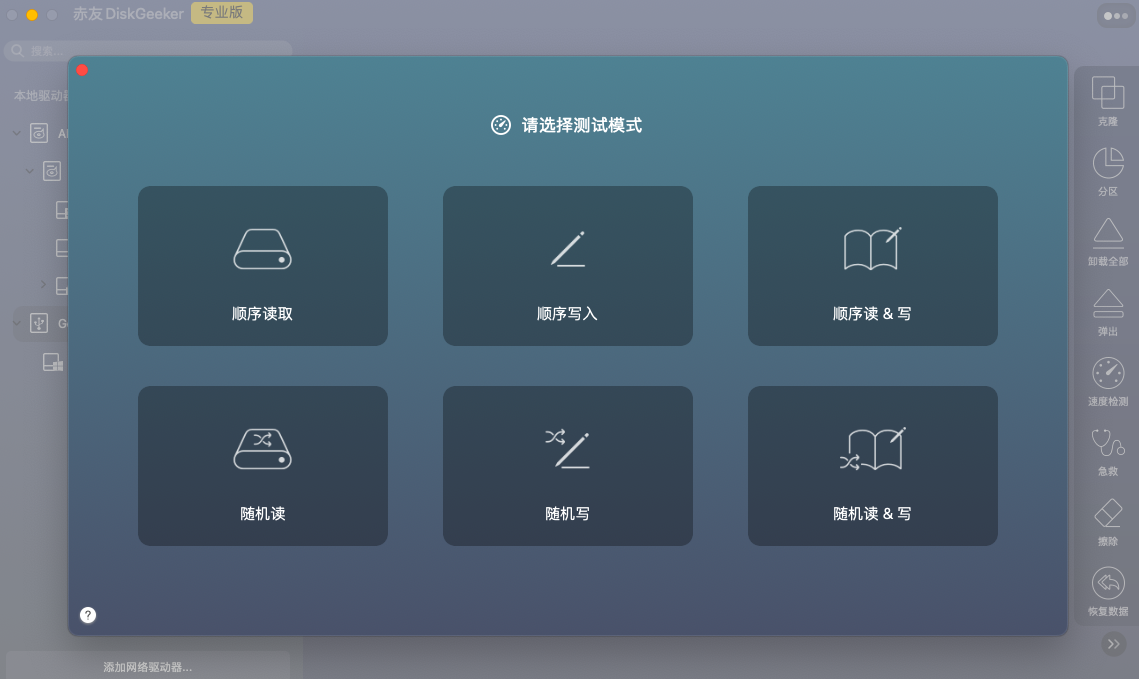
第四步:等待测试,测试界面上方会有一个测试进度条。
第五步:测试完成之后,将会弹出一个最终速度测试结果对话框。
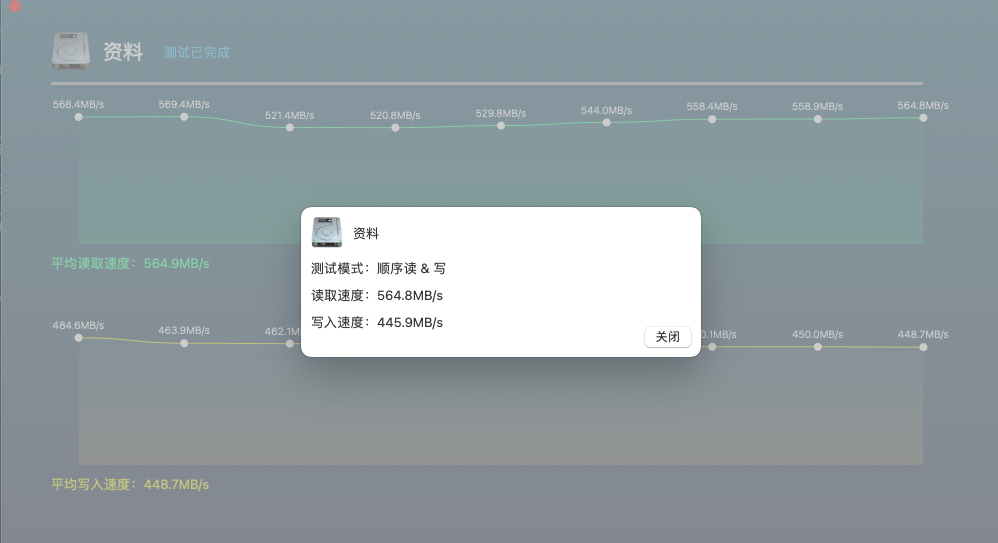
如何启用USB拦截?
1、USB拦截功能主要是为了防止一些未经允许的外部设备连接到Mac上进行使用,避免外部设备商携带的病毒攻击电脑并保护Mac电脑上的数据安全。
USB拦截功能开启设置的详细操作步骤如下:
第一步:点击软件主页面右上角的“...”,下拉菜单中选择“USB拦截” --> 启用USB拦截。
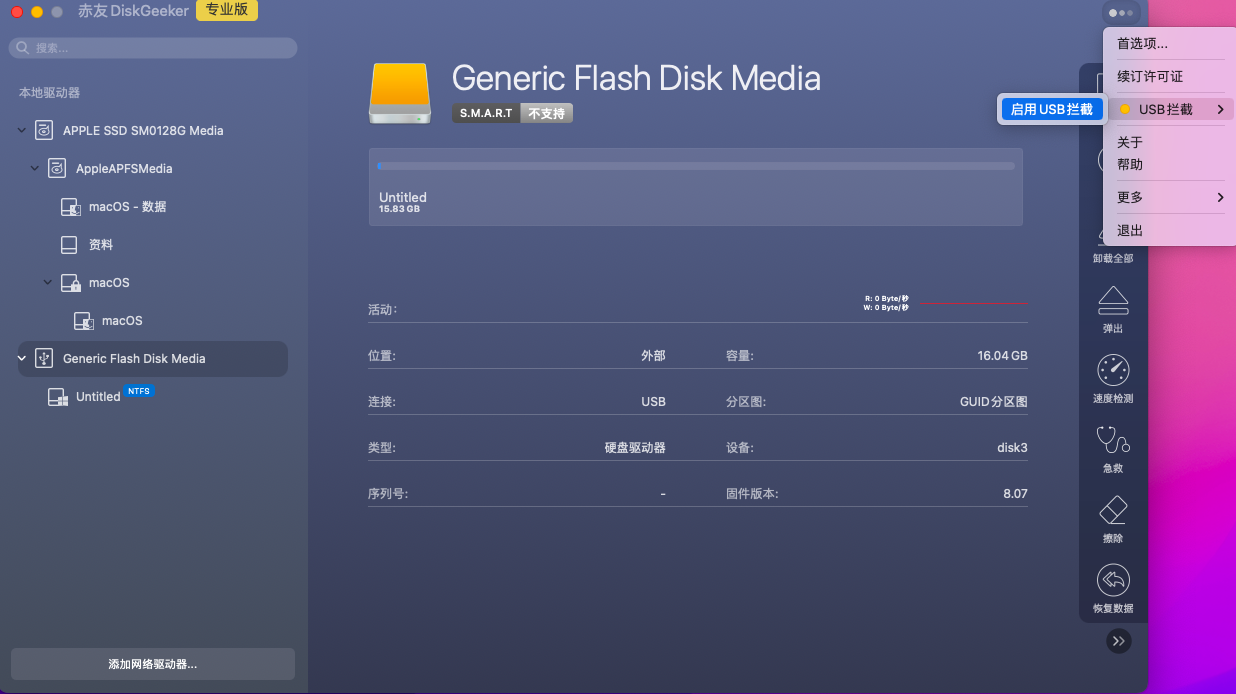
第二步:启用成功后,再次点击软件主页面右上角的“...”,下拉菜单中选择“USB拦截” --> 启用USB拦截,选择“USB拦截首选项”。
注:SB拦截功能开启后,所有连接到Mac电脑上的USB外置硬盘将显示未装载。你需要:一、手动装载USB硬盘并输入正确的USB保护密码方可装载使用。二、将外部设备添加到白名单,白名单里的设备连接Mac后无需输入密码即可直接使用。
第三步:进入页面之后,输入密码即可修改相关设置和更改密码。
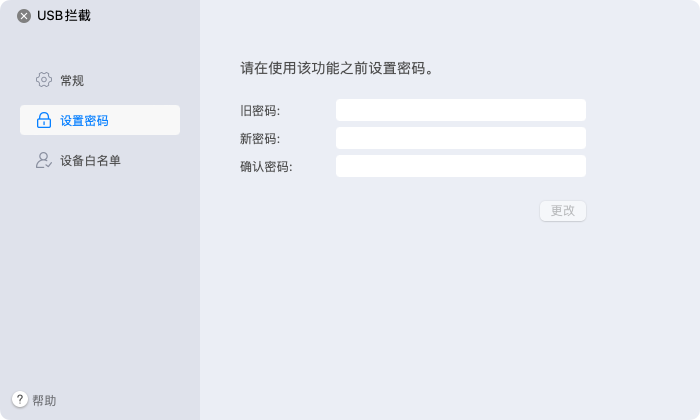
注:1.默认每次请求确认:每次赤友DiskGeeker检测到USB设备时,都会要求你输入正确的密码,以允许Mac的磁盘工具及赤友DiskGeeker进行装载;2.仅被允许在白名单上的USB:赤友DiskGeeker仅允许添加到白名单的USB设备装载使用。
如何将设备添加到白名单。
注:所有没有被添加到白名单的设备将被锁定。也即,你无法对该设备进行读写操作。
第一步:从左侧面板的磁盘列表中选择一块硬盘(不能选择分区)。
第二步:右键点击并选择“添加到白名单”。
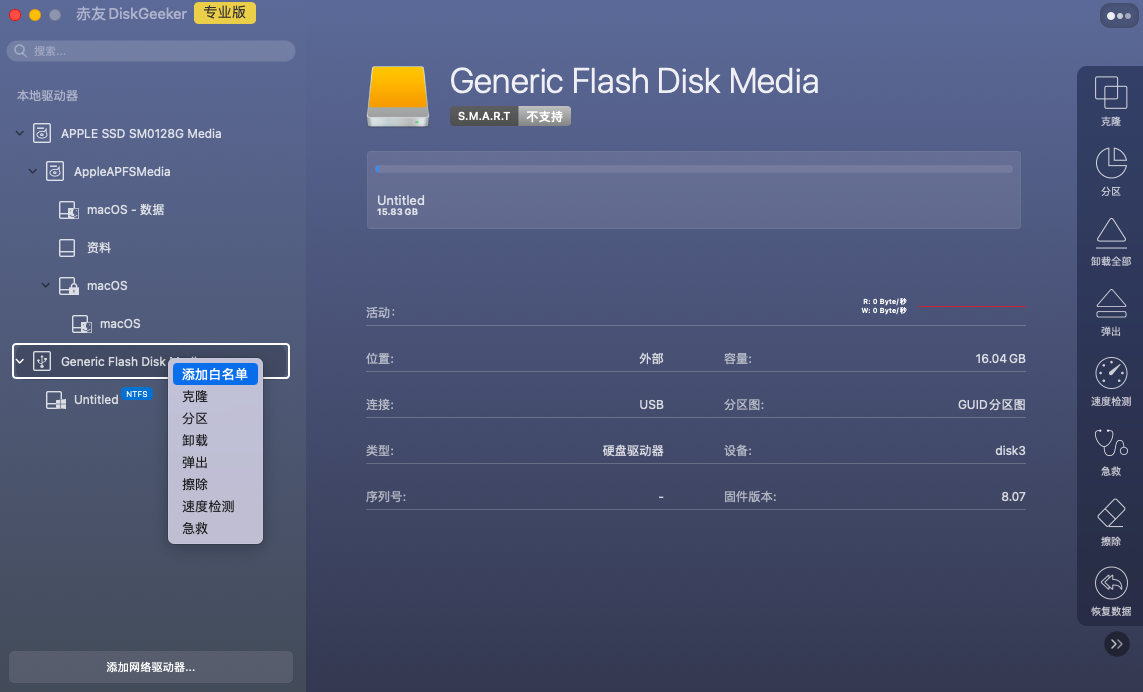
第三步:输入白名单密码即可添加。
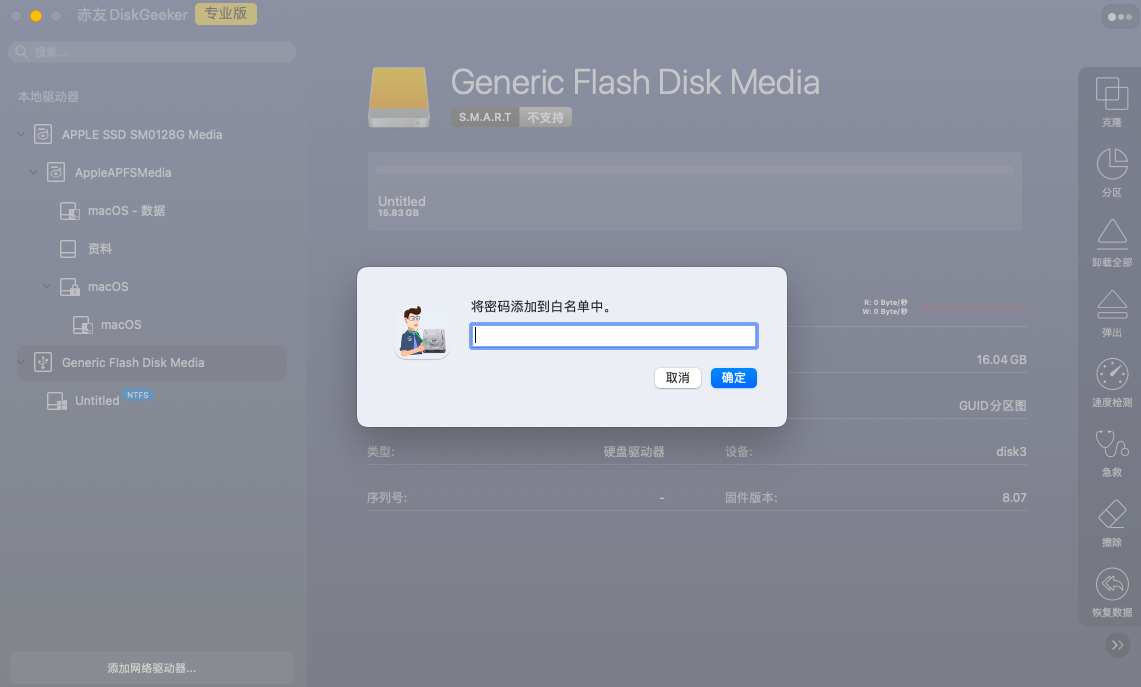
第四步:点击软件主页面右上角的“...” --> 在菜单中选择“USB拦截首选项”-->输入USB保护密码 --> 选择“设备白名单” --> 查看白名单设备。
如何将设备从白名单移除?
第一步:点击软件主页面右上角的“...” --> 下拉菜单选择“USB拦截首选项” -->输入USB保护密码。
第二步:选择设备白名单。
第三步:在列表中选择设备并选择“删除白名单”。
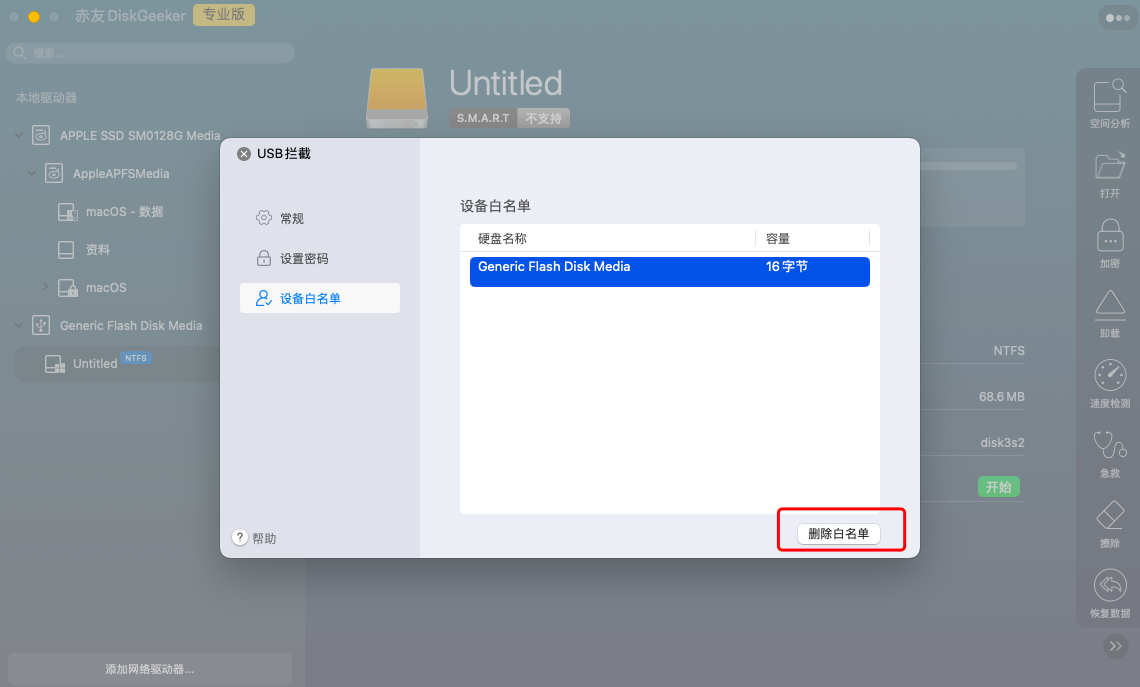
如何停用USB拦截?
第一步:点击软件主页面右上角的“...” 图标。
第二步:选择“停用USB拦截”。
如何解锁加密硬盘?
注:赤友DiskGeeker仅支持解密BitLocker加密、FileVault加密以及APFS加密的硬盘。
第一步:在软件的左侧面板中选中需解密的加密硬盘(如果是外置硬盘,请将外置硬盘连接到Mac电脑上)。
第二步:从工具栏上选择“解密”。
第三步:输入解锁密码,并点击“解锁”即可。
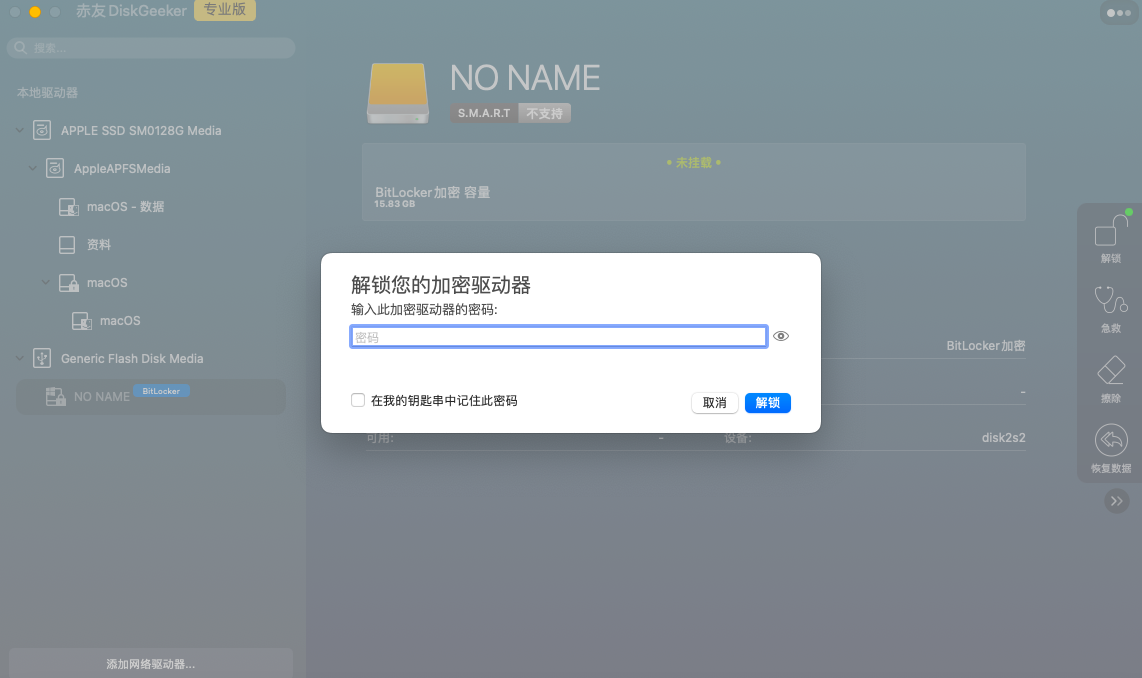
第四步:解锁后,即可打开加密硬盘进行操作。
如何锁定一个加密硬盘?
第一步:从左侧面板选择一个未锁定的硬盘。
第二步:从工具栏选择“锁定”即可。
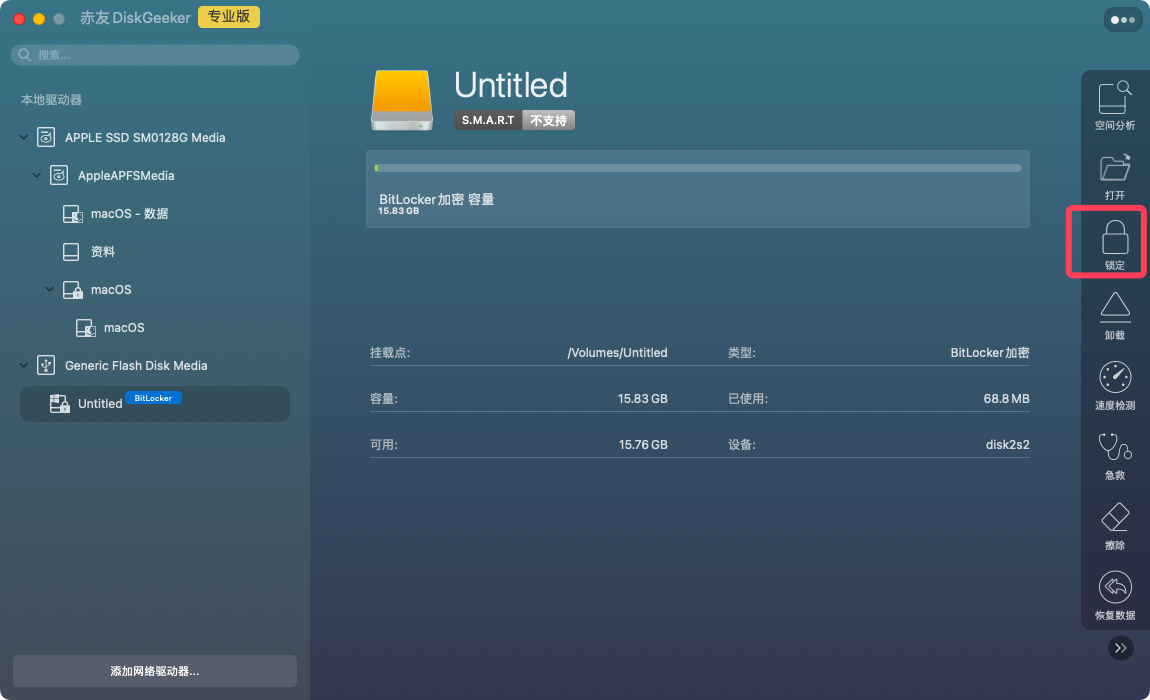
如何对硬盘进行磁盘检查以及磁盘修复(急救)?
第一步:从左侧面板选择有问题的分区。
第二步:在工具栏选择“急救”。
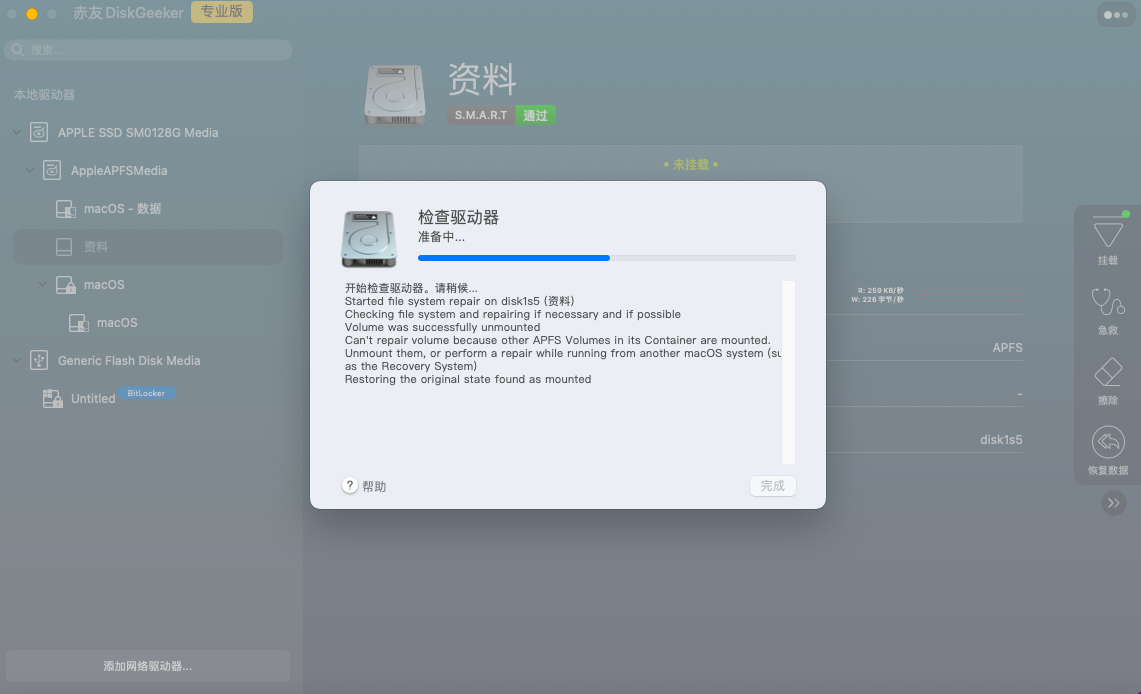
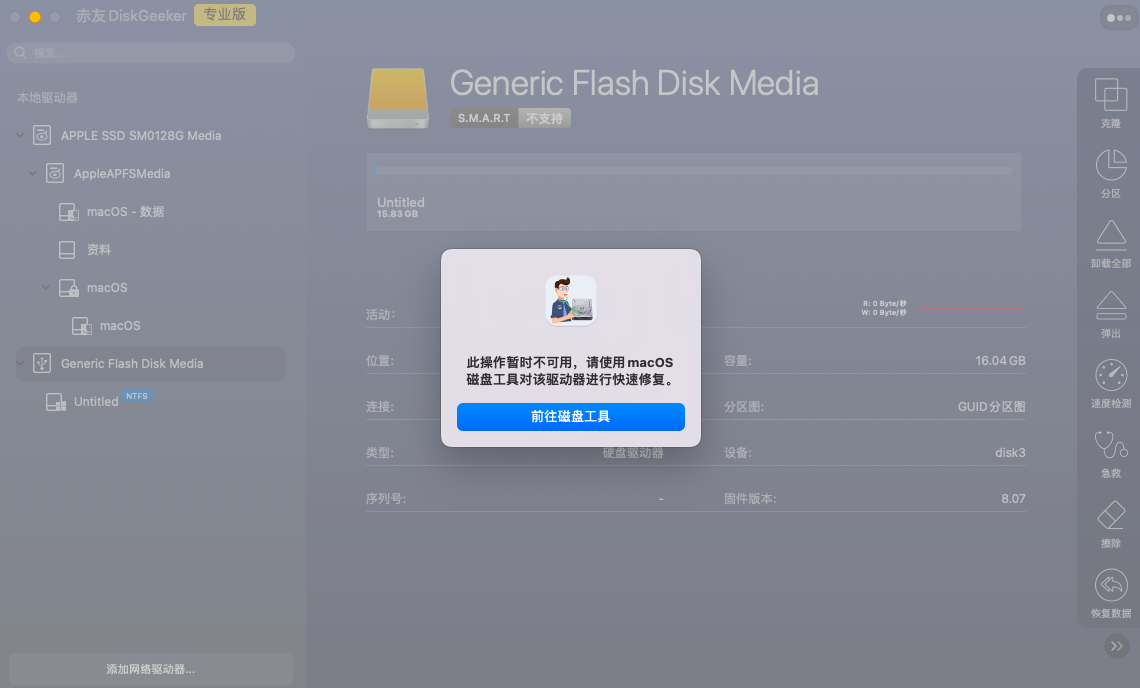
第三步:等待磁盘检查/修复完成。
如何使用FileVault加密一个分区?
注:FileVault加密仅支持GUID分区,FileVault加密仅适用于HFS、HFS+及APFS文件系统的分区。
第一步:从左侧面板选择需要加密的分区。
第二步:从工具栏点击“加密”。
第三步:点击“继续”。
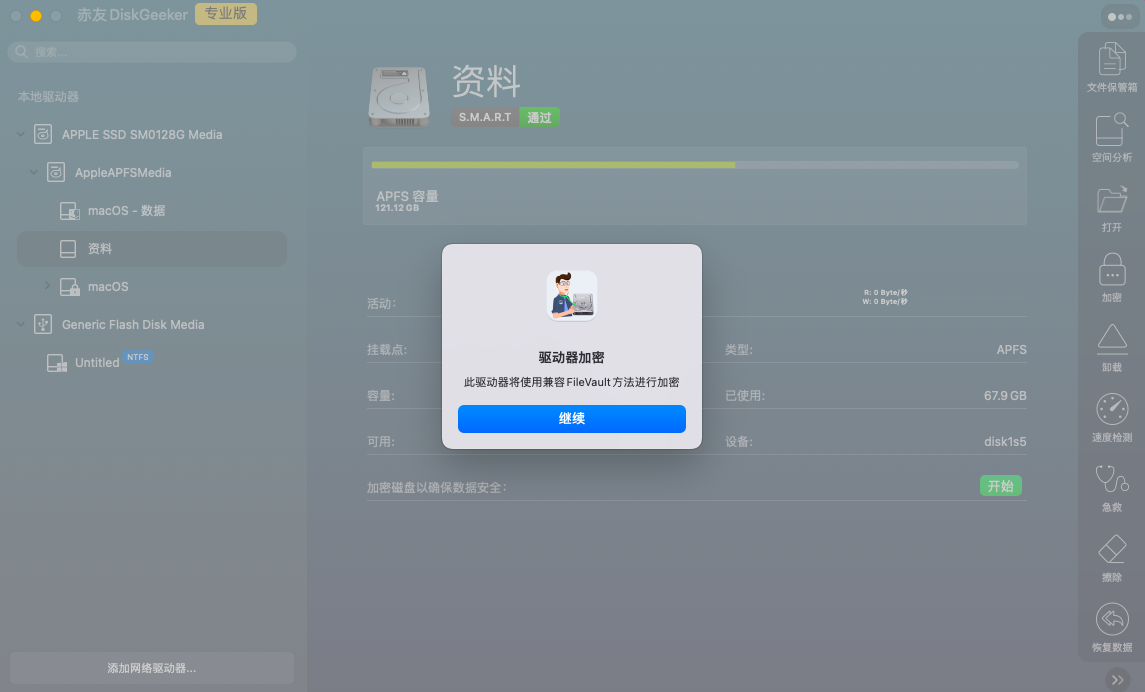
第四步:输入加密密码并再次输入密码确定。
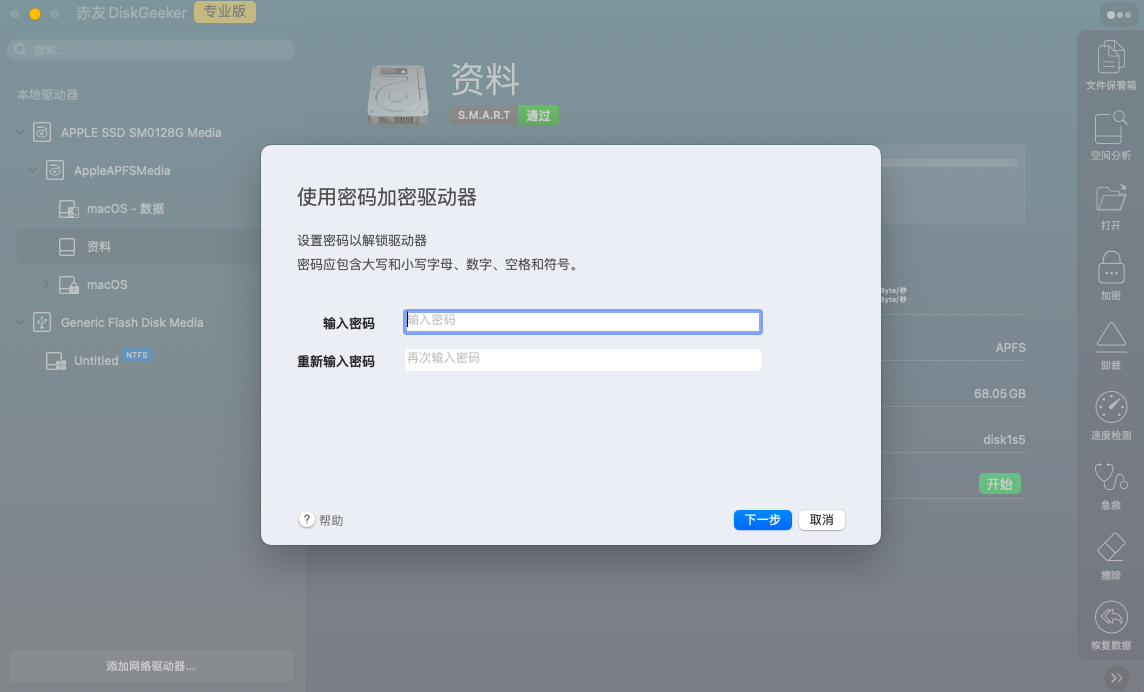
注:设置的密码需要包含大小写字母、数字、空格和符号。
第五步:点击“下一步”。
第六步:点击“开始加密”。磁盘在加密过程中,不能停止加密。
如何使用BitLocker加密硬盘?
注:使用BitLocker加密仅支持GUID and MBR (Master Boot Record) 硬盘。BitLocker加密适用于exFAT、FAT及 NTFS文件系统的硬盘。
第一步:从左侧面板选择需要加密的分区。
第二步:从工具栏选择“加密”。
第三步:选择“继续”。
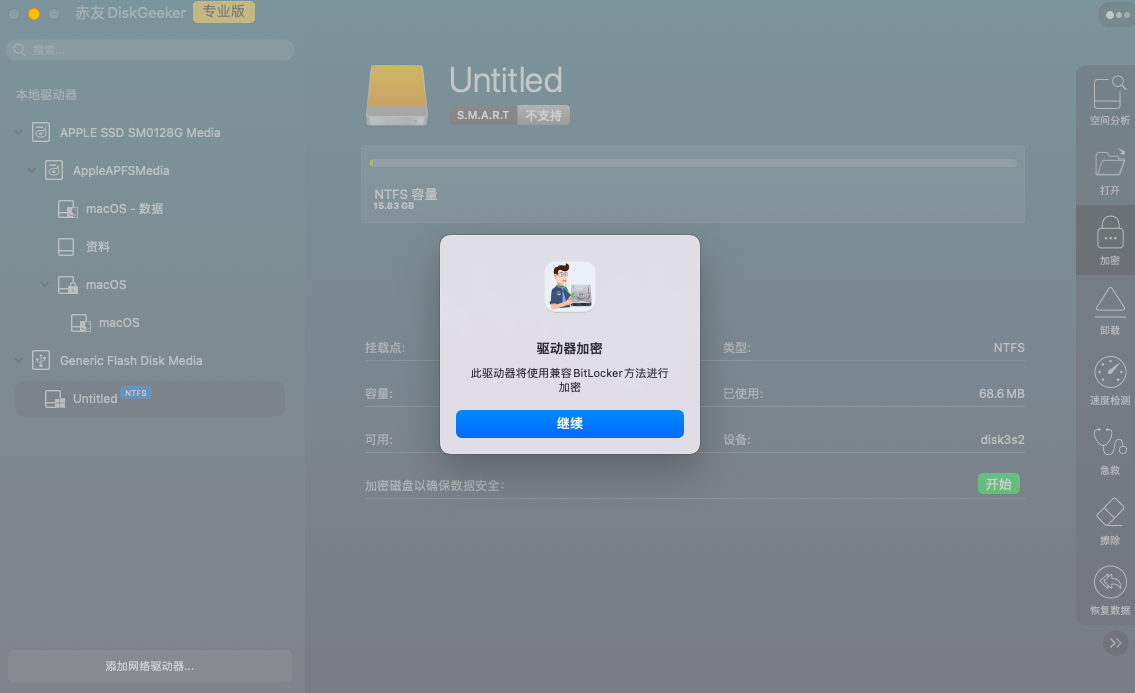
第四步:输入密码并确认。
第五步:点击“下一步”。
第六步:将密码保存到文件或者打印出来备份。
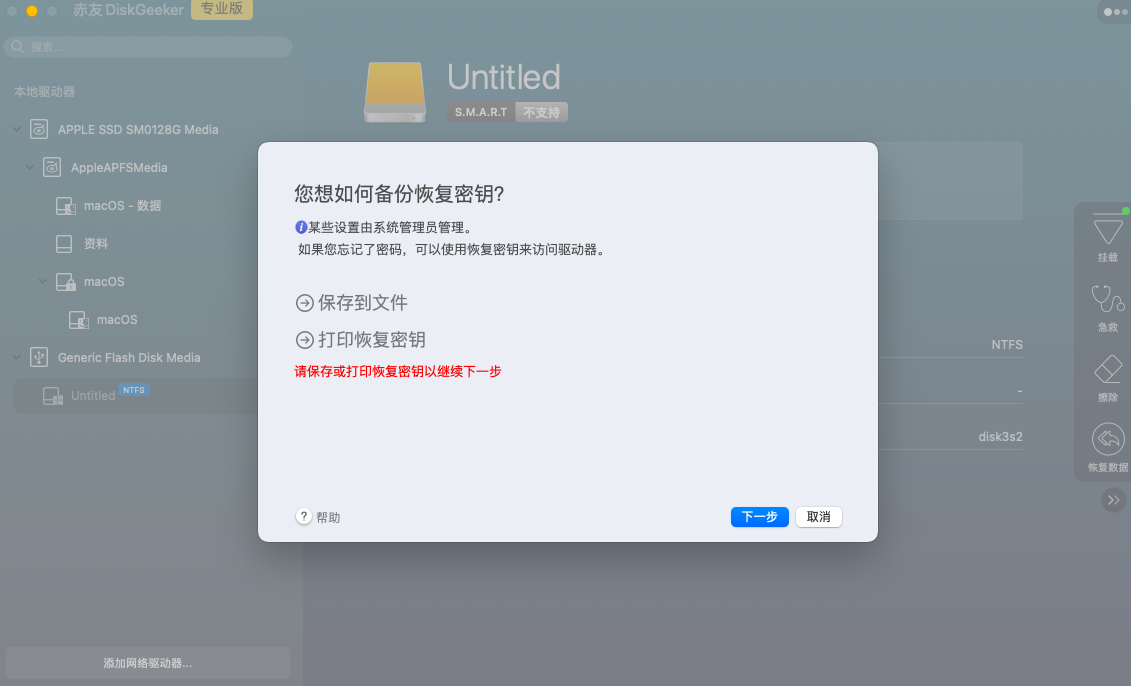
第七步:选择“下一步”并“开始加密”。磁盘在加密过程中不能中途停止。
如何在访达中映射(挂载)网络驱动器?
第一步:点击“添加网络驱动器”。
第二步:提供所有需要的信息,包括服务器协议、服务器地址、密码等信息。信息填写完成后,点击“连接”。
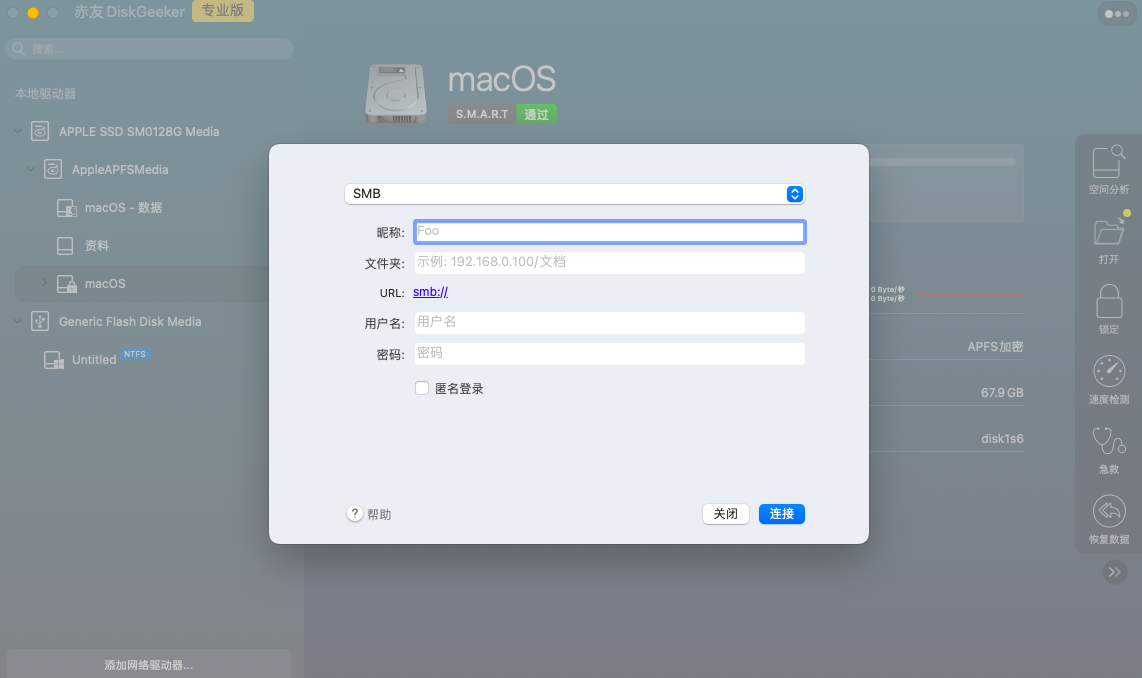
第三步:成功连接后,即可在访达内查看到你的网络盘了。
如何断开网络连接?
第一步:选择网络硬盘。
第二步:右键点击或者选择“断开”。
如何恢复Mac上丢失的数据?
点击右侧工具栏中的“恢复数据“选项,赤友DiskGeeker可以协助您恢复数据。具体恢复步骤可点击赤友Mac数据恢复帮助文档进行查看。
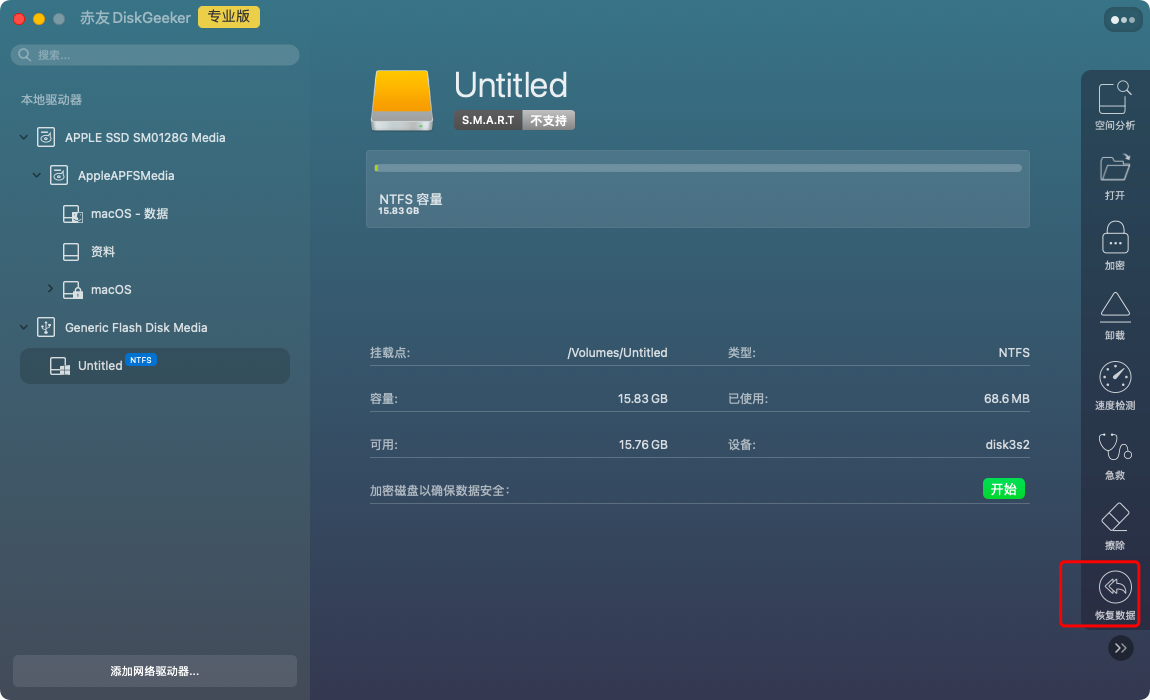
如何卸载赤友DiskGeeker?
点击软件主页面右上角的“...” --> 更多-->卸载。
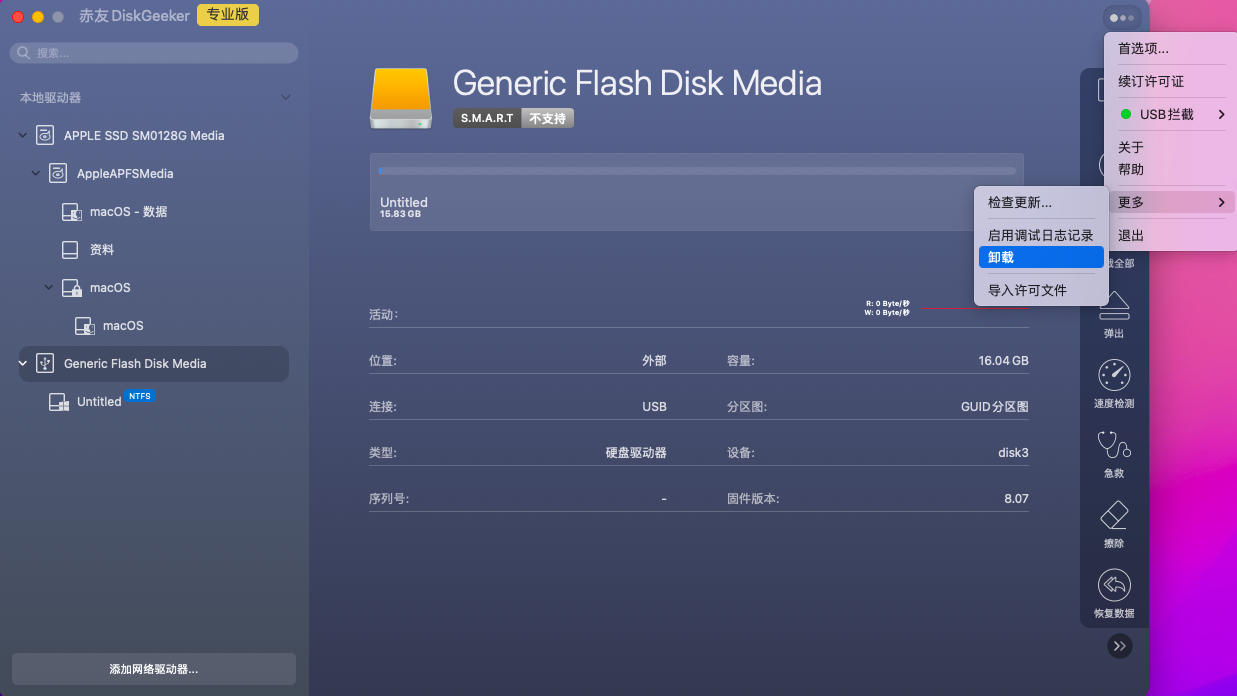
首选项(偏好设置)
点击软件主页面右上角的“...” -->偏打开“首选项”,即可看到“常用”、“通知”以及“高级选项”。
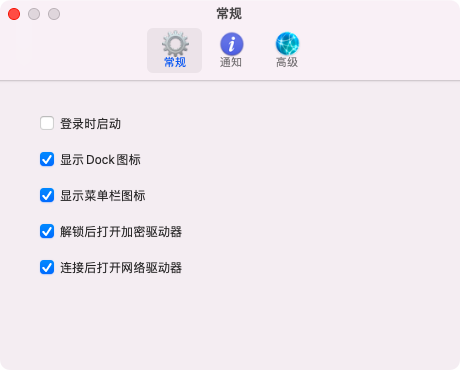
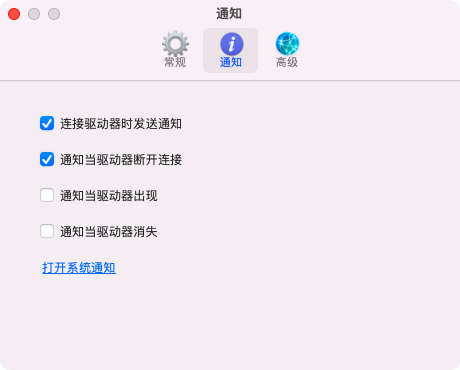
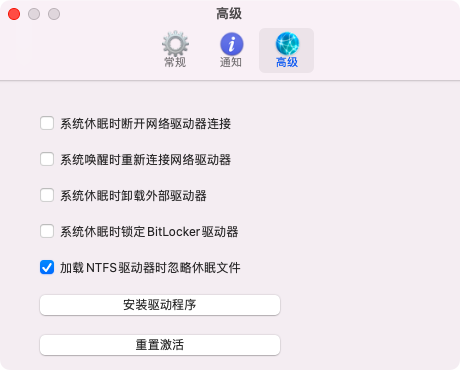
 粤公网安备44030002004881
粤公网安备44030002004881