赤友右键超人在线帮助文档
关于右键超人(右键超人是什么?)
赤友右键超人是一款运行在Mac操作系统上,帮助用户完成新建文件、访问等操作,将卸载、压缩、查找重复文件等功能以“插件”形式添加至Mac右键菜单的软件。
安装“赤友右键超人”后,用户通过Mac右键菜单即可完成多项快捷操作,大大提升工作学习效率。
支持的操作系统
macOS 26 Tahoe、15 Sequoia、macOS 14 Sonoma、macOS 13 Ventura、12 Monterey、11 Big Sur、10.15 Catalina、macOS 10.14 Mojave、 macOS 10.13 High Sierra。
如何安装赤友右键超人?
第一步:双击安装包,根据向导,完成安装。
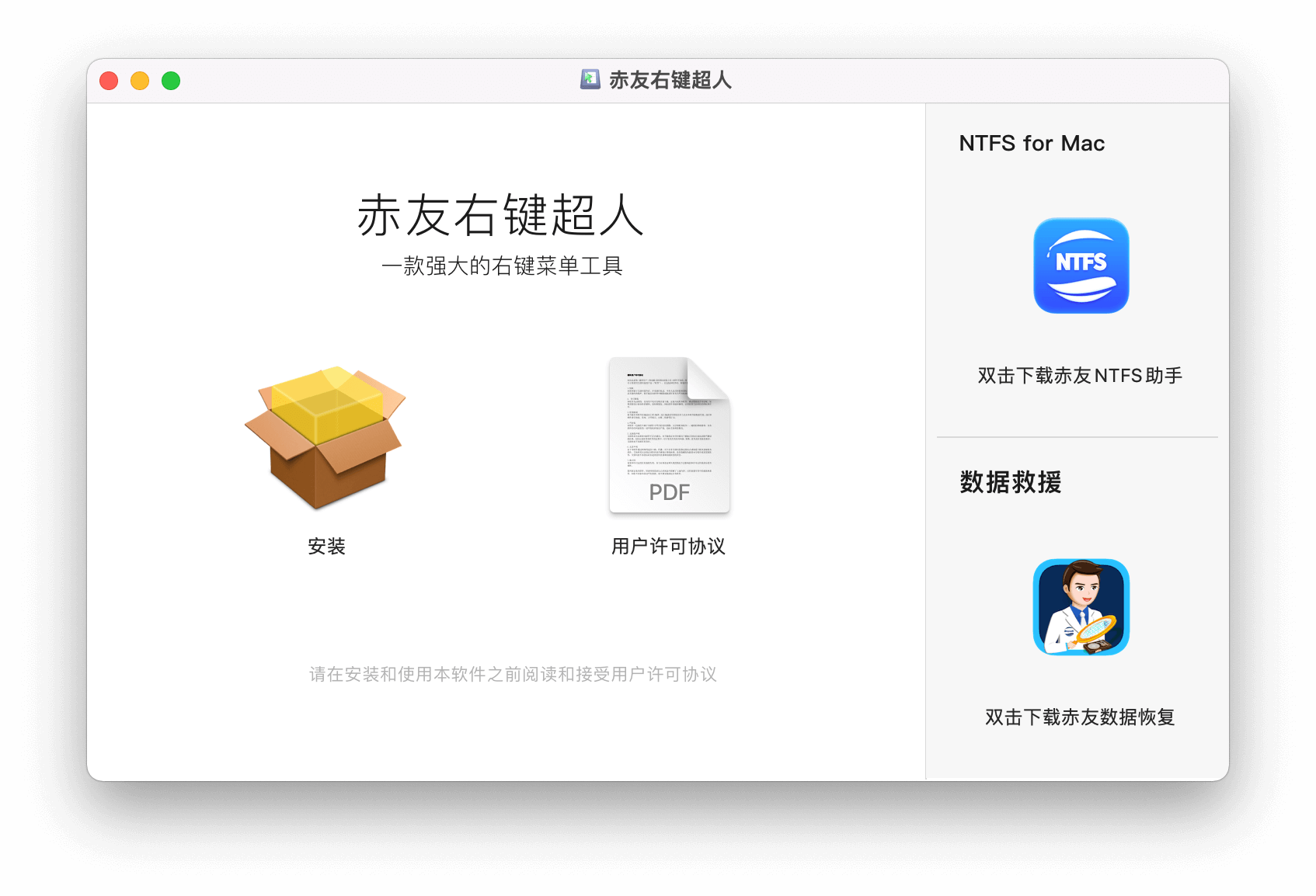
第二步:软件提示需“重启访达”,点击“重启访达”按钮即可打开软件;
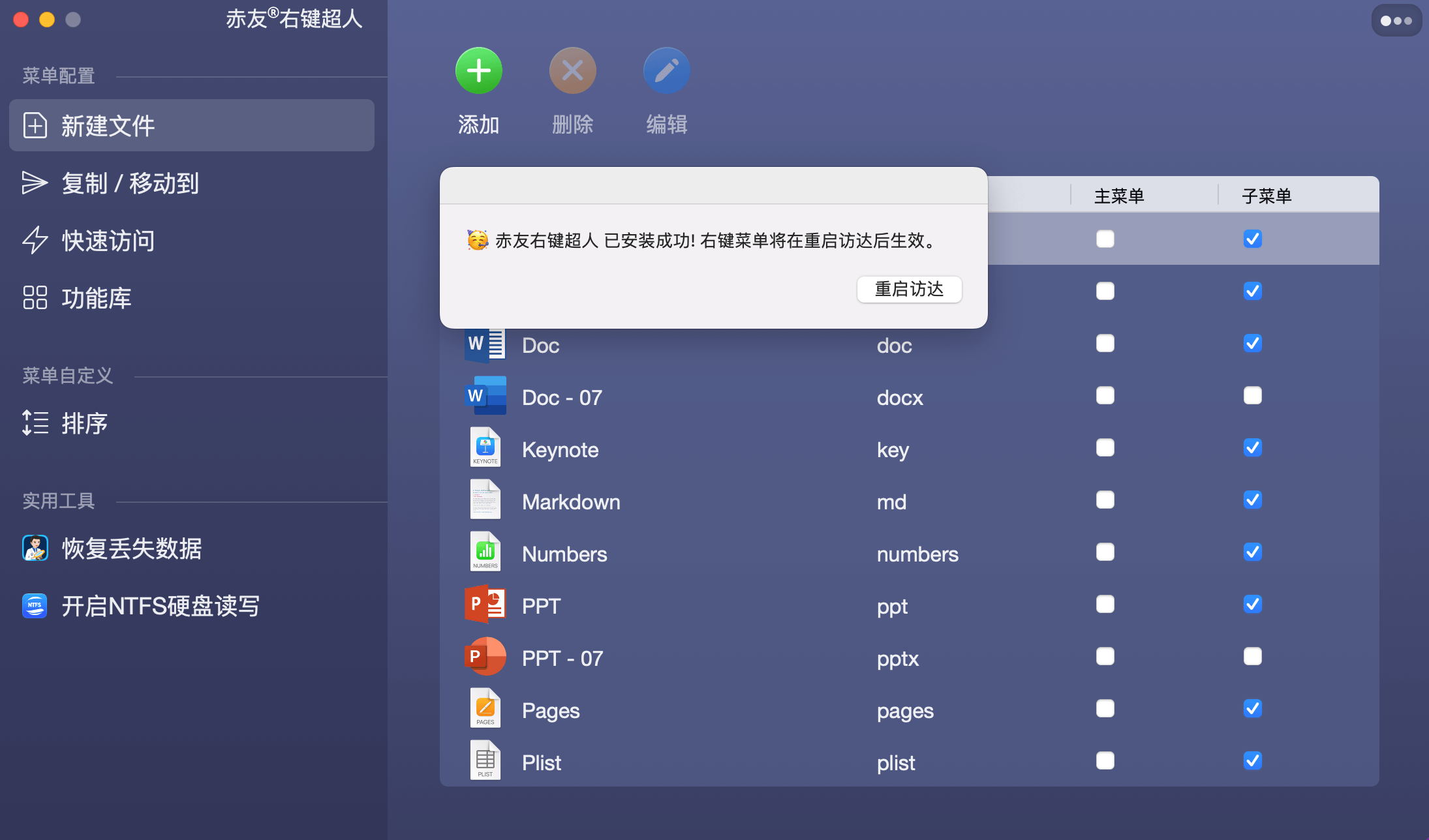
第三步:安装完成后,有1-3秒的延迟,期间软件会自动勾选“扩展”,右键菜单才会展示全部功能。
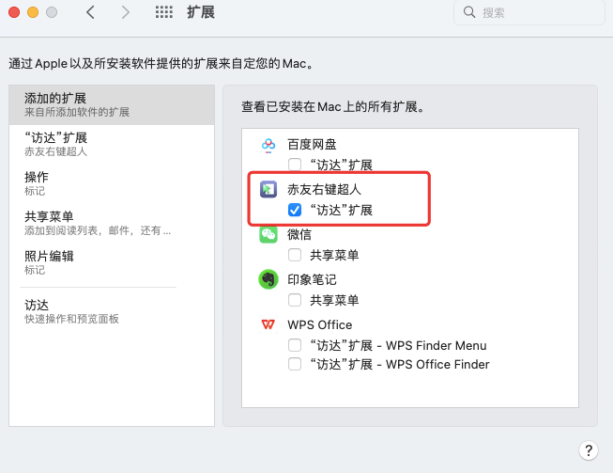
如何注册赤友右键超人?
打开赤友右键超人,在软件的左下方,点击“购买&注册”,在注册框中输入注册码点击确定,即可激活软件。
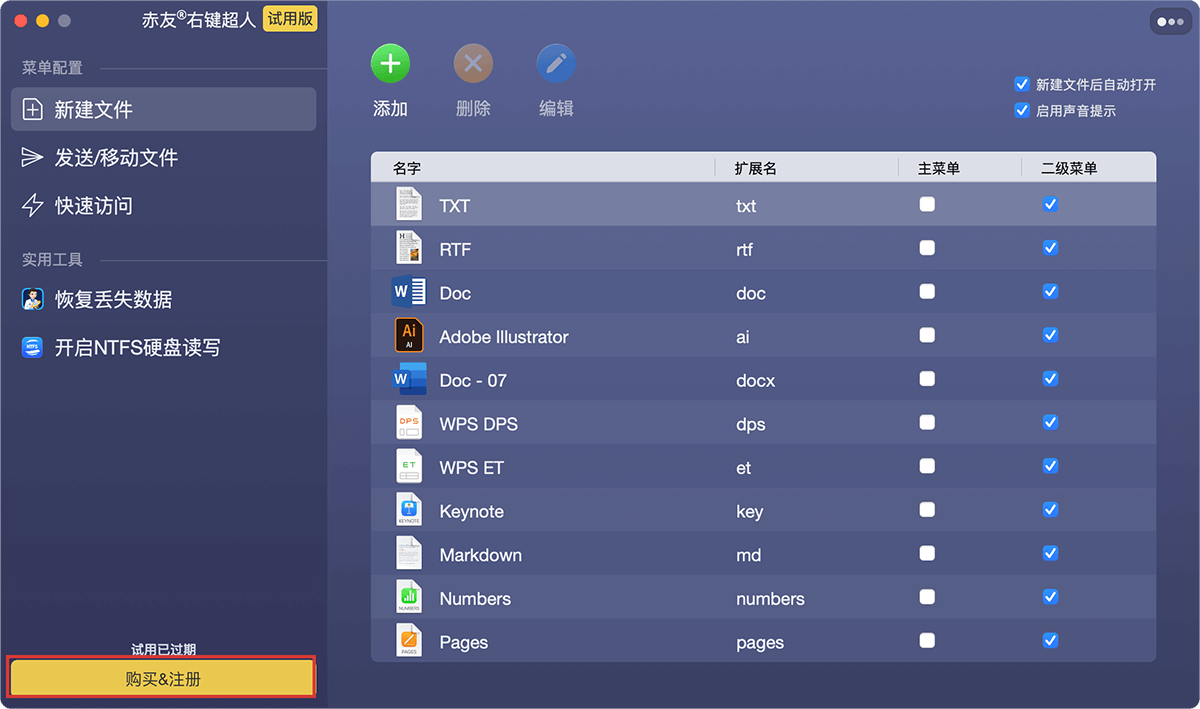
注:建议您直接复制注册码并粘贴到注册框中,不要手动输入,避免输入错误导致无法注册。
右键如何查找重复文件?
第一步:在Mac电脑的桌面空白处点击“重复文件”选项;
第二步:等待扫描,扫描完成之后,就可以根据自身需求筛选查找文件,然后清理重复文件即可。
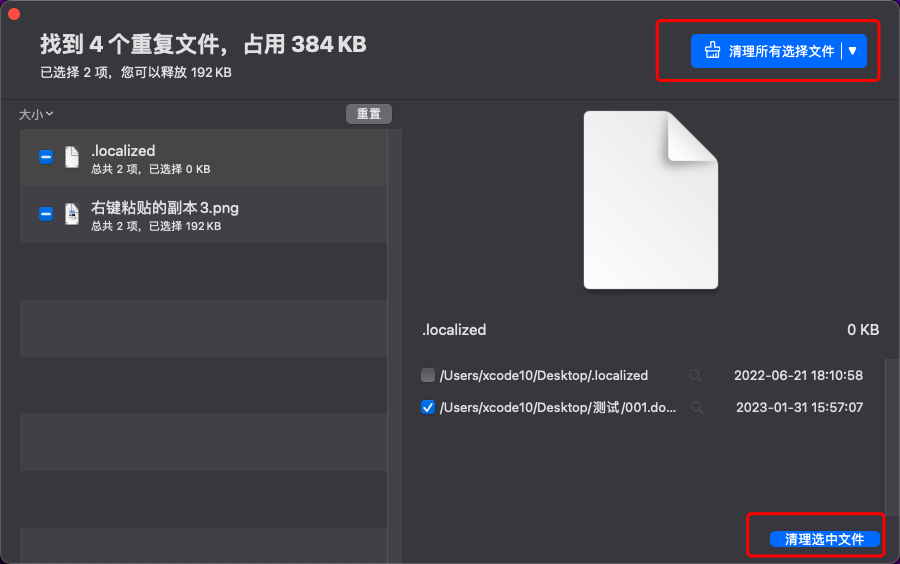
注:“清理所有选定的文件”指的是将所有选定的文件彻底删除;“清理选择的文件”指的是将指定勾选的(可自行勾选/取消勾选)图片彻底删除。
右键如何清理相似照片?
第一步:在Mac电脑的桌面空白处点击“相似照片”选项;
第二步:等待扫描,扫描完成之后,即可清理清相似照片。
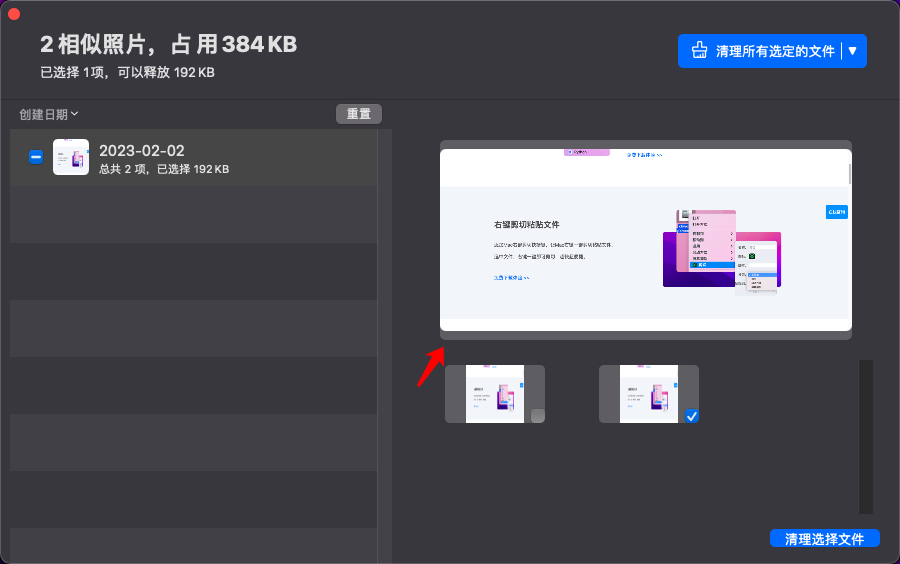
注:相似照片以缩略图形式展示。
如何一键彻底卸载软件?
第一步:选中需卸载的软件;
第二步:鼠标右键点击(鼠标右键或两个手指一起按mac的触控板),选择"卸载";
第三步:即可彻底卸载软件。
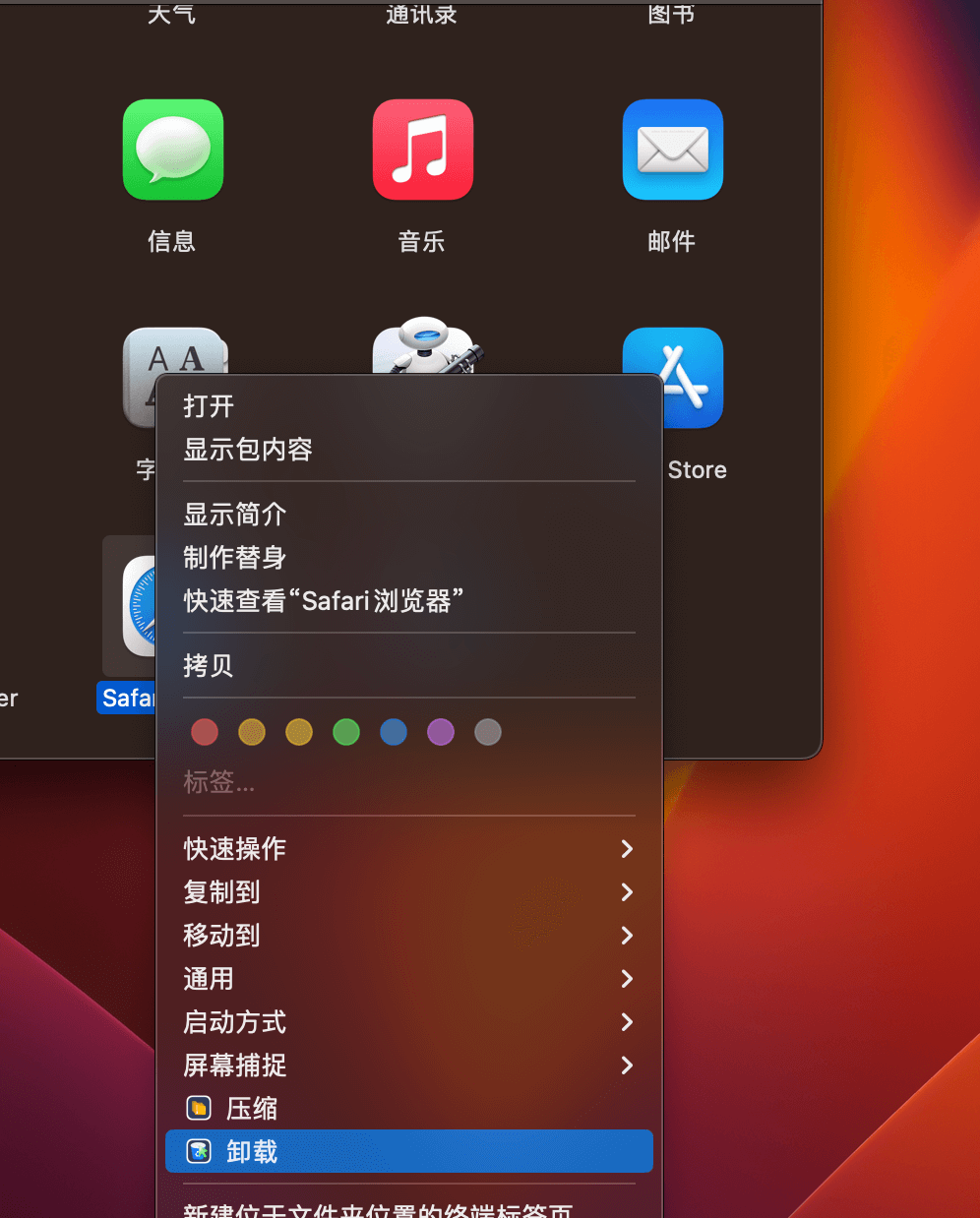
如何右键压缩文件?
第一步:选中需要“压缩”的项目
第二步:右键点击(鼠标右键或两个手指一起按mac的触控板),选择“归档”;或者于空白处点击“归档”再添加需要压缩的项目;
第三步:选择压缩的质量,点击确定即可将其压缩为zip文件。
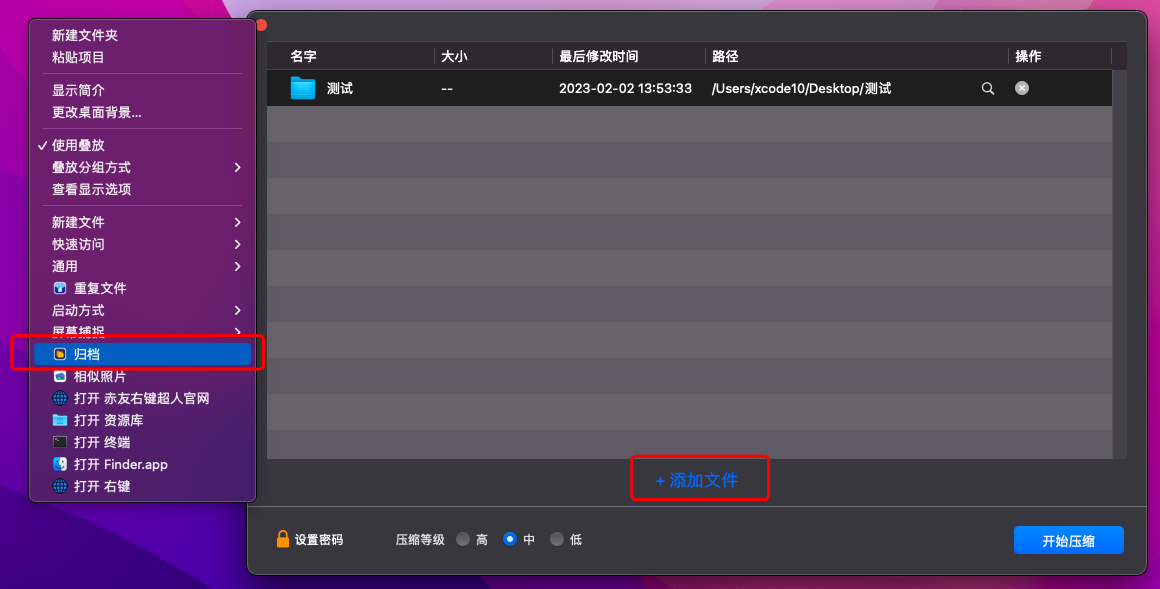
如何右键一键新建文件?
第一步:在Mac的电脑桌面或者文件夹的空白处,右键点击(鼠标右键或两个手指一起按mac的触控板)一下;
第二步:在弹出的窗口中,选择“新建文件”;
第三步:选择需要新建的文件类型即可右键一键创建。
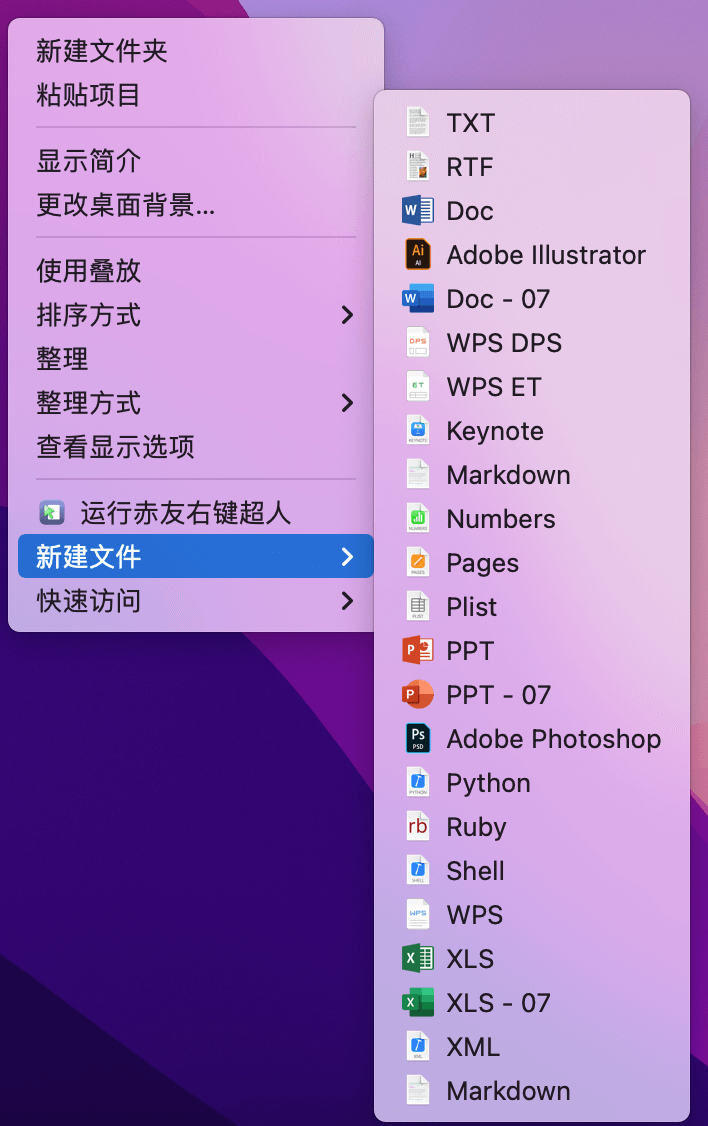
注:右键新建文件时,一定要点空白处(不能选中任何文件),否则“新建文件”功能将不会出现在右键菜单中。
右键超人支持新建的文件类型
1、默认支持的文件类型包括AI、DOC、DOCX、PPT、PPTX、PSD、TXT、WPS、XLS、XLSX、DPS、ET、KEYNOTE、MARKDOWN、NUMBERS、PAGES、PLIST、PY、RB、RTF、SH、XML;
2、右键超人支持的文件类型不仅限于默认列表上的文件类型,你可以根据你的需要添加需要的文件类型。
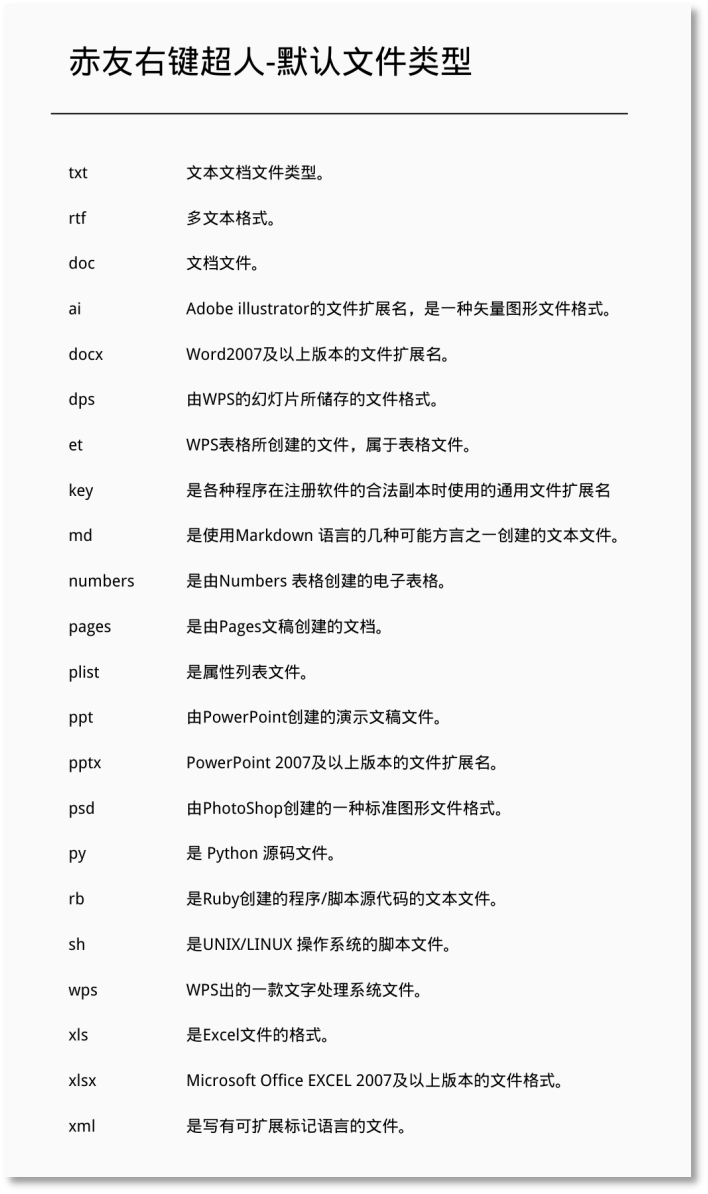
注:默认列表里的文件类型无法进行删除或者修改,只有自行添加的文件类型才支持删除或修改。
第一步:增加文件模板(包括网络路径下的文件),文件模块即一个新的文件类型的文件;
第二步:选择新增的文件,添加文件类型的名字即可。
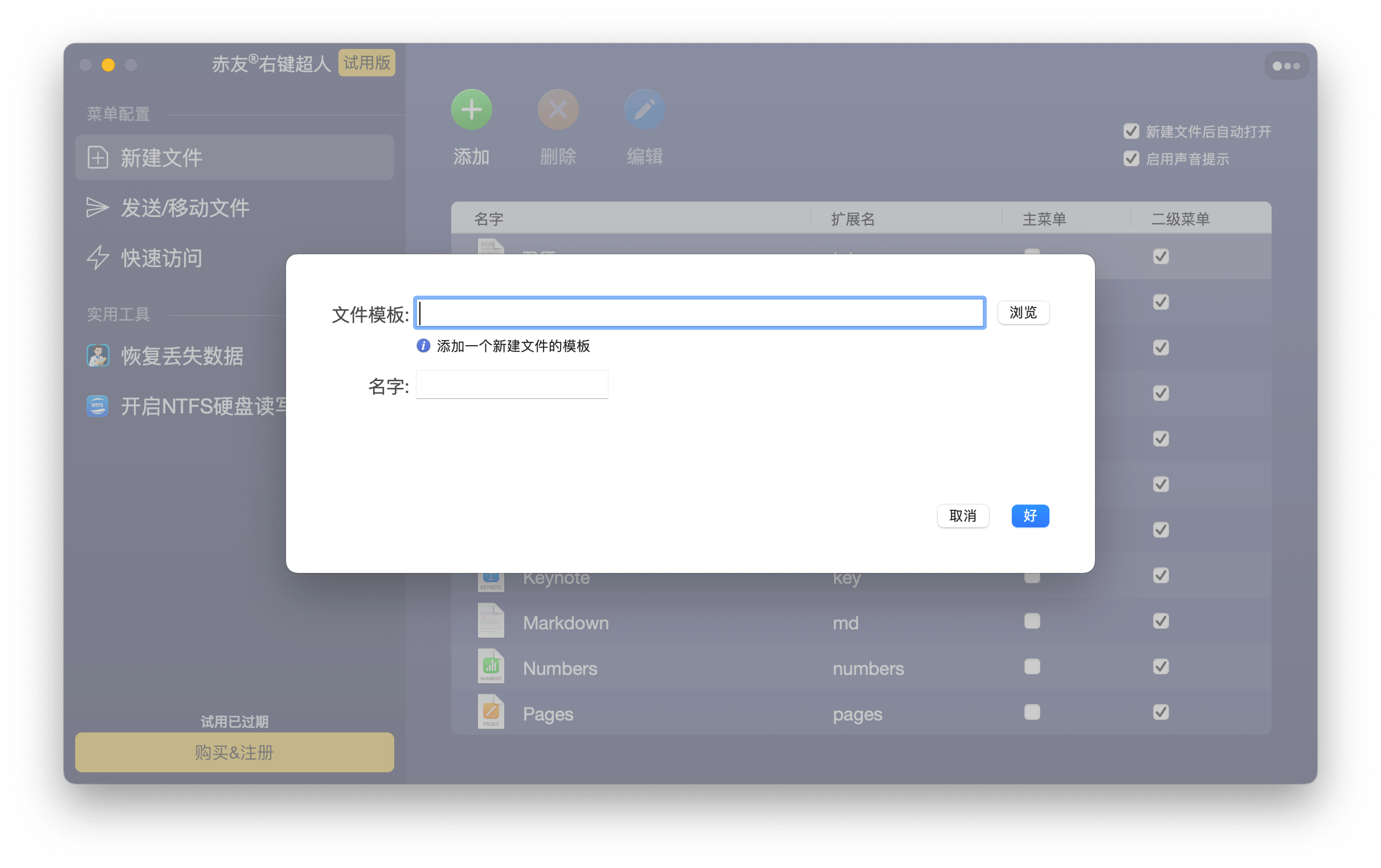
第一步:选中需删除的文件类型。
第二步:在主界面上选择“删除”,即可删除不需要的文件类型。
注:只能删除新增的文件类型(默认的文件类型不能被删除)。
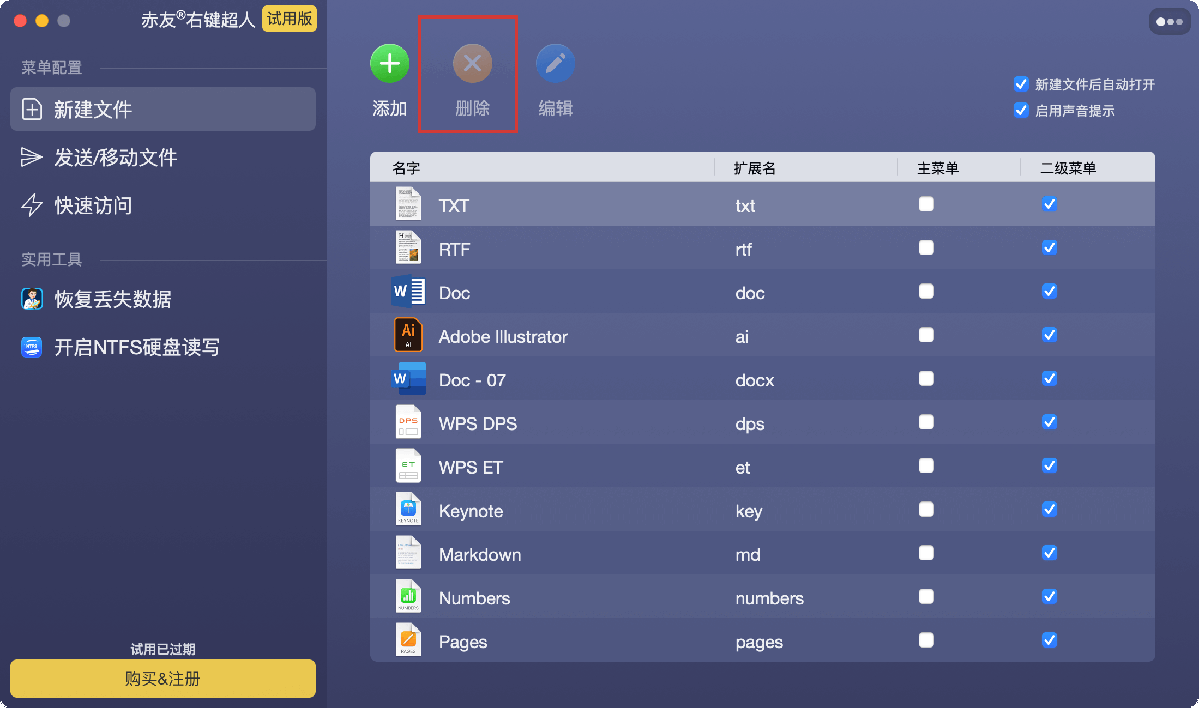
编辑即修改文件类型的显示名称
第一步:选中需修改的文件类型;
第二步:在主界面上选择“编辑”,即可修改文件类型的显示名称。
注:只能编辑新增的文件类型(默认的文件类型不能被修改)。
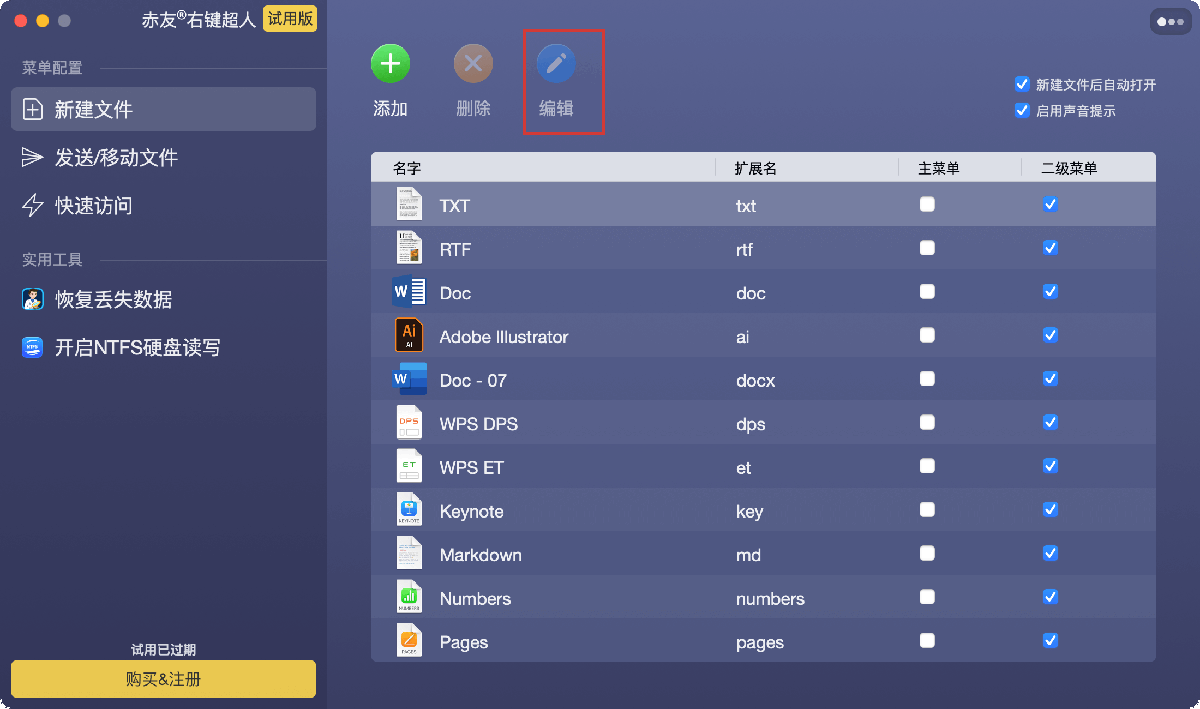
如何右键一键剪切文件?
第一步:选中文件或文件夹;
第二步:右键点击并在下拉菜单,选择“剪切”选项,即可使用右键剪切文件或者文件夹。
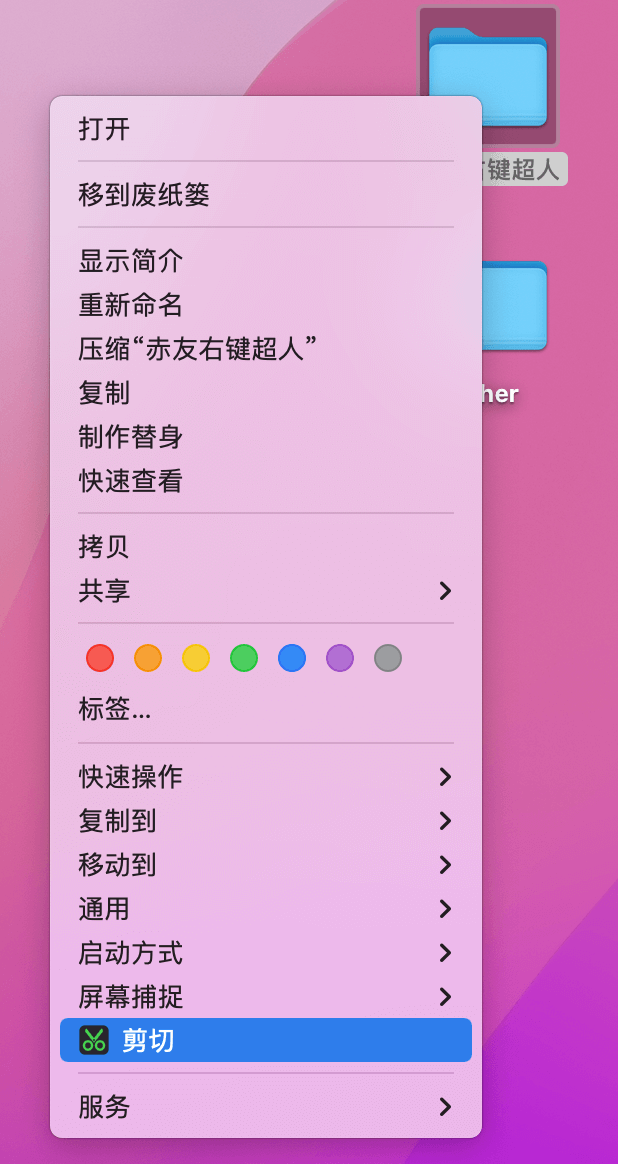
注:右键菜单的“剪切”功能类似“移动文件”功能,不同之处在于:“剪切”有粘贴操作,而“移动文件”不需要粘贴操作。
右键一键发送文件
选中文件或者文件夹,右键点击“复制到/移动到”,即可将其发送至指定位置。
1.把文件复制到目标路径
文件成功拷贝到目标路径之后,源文件不会被删除。
2.把文件移动到目标路径
文件成功拷贝到目标路径之后,源文件会被删除(类似“剪切”功能)。
如何右键一键快速发送文件?
第一步:选中文件或文件夹,右键点击并在下拉菜单中选择“复制到/移动到”;
第二步:选择文件发送的路径即可一键发送文件。
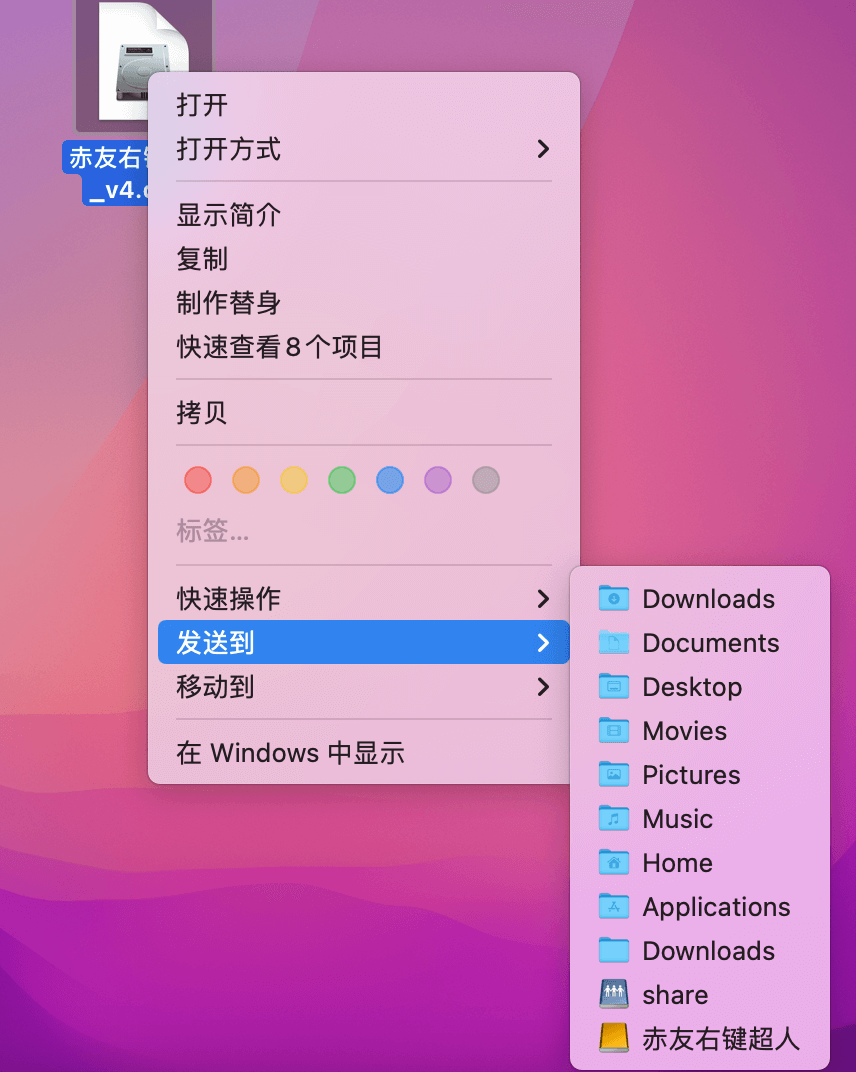
注:右键超人支持发送到电脑上所有可访问的路径,如默认列表里没有需要的发送路径,可手动新增。
第一步:打开赤友右键超人主界面,选择“发送文件”;
第二步:选择软件界面上的“添加”,即可增加目标路径。
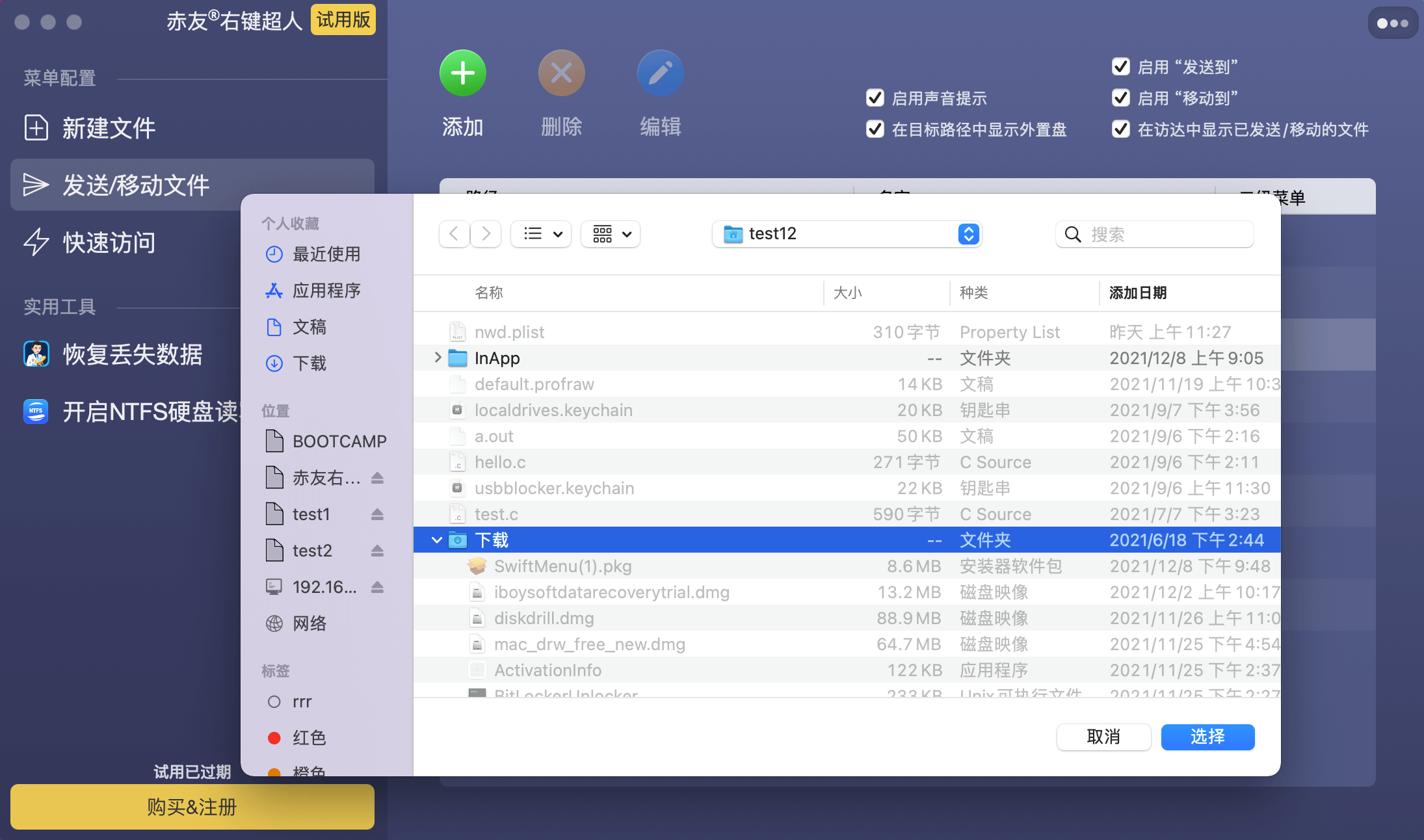
第一步:赤友右键超人主界面,选择“发送文件”;
第二步:选择需要删除的“目标路径”,并选择软件界面上的“删除”即可删除目标路径。
注:只能删除新增的目标路径(默认的目标路径不能被删除)。
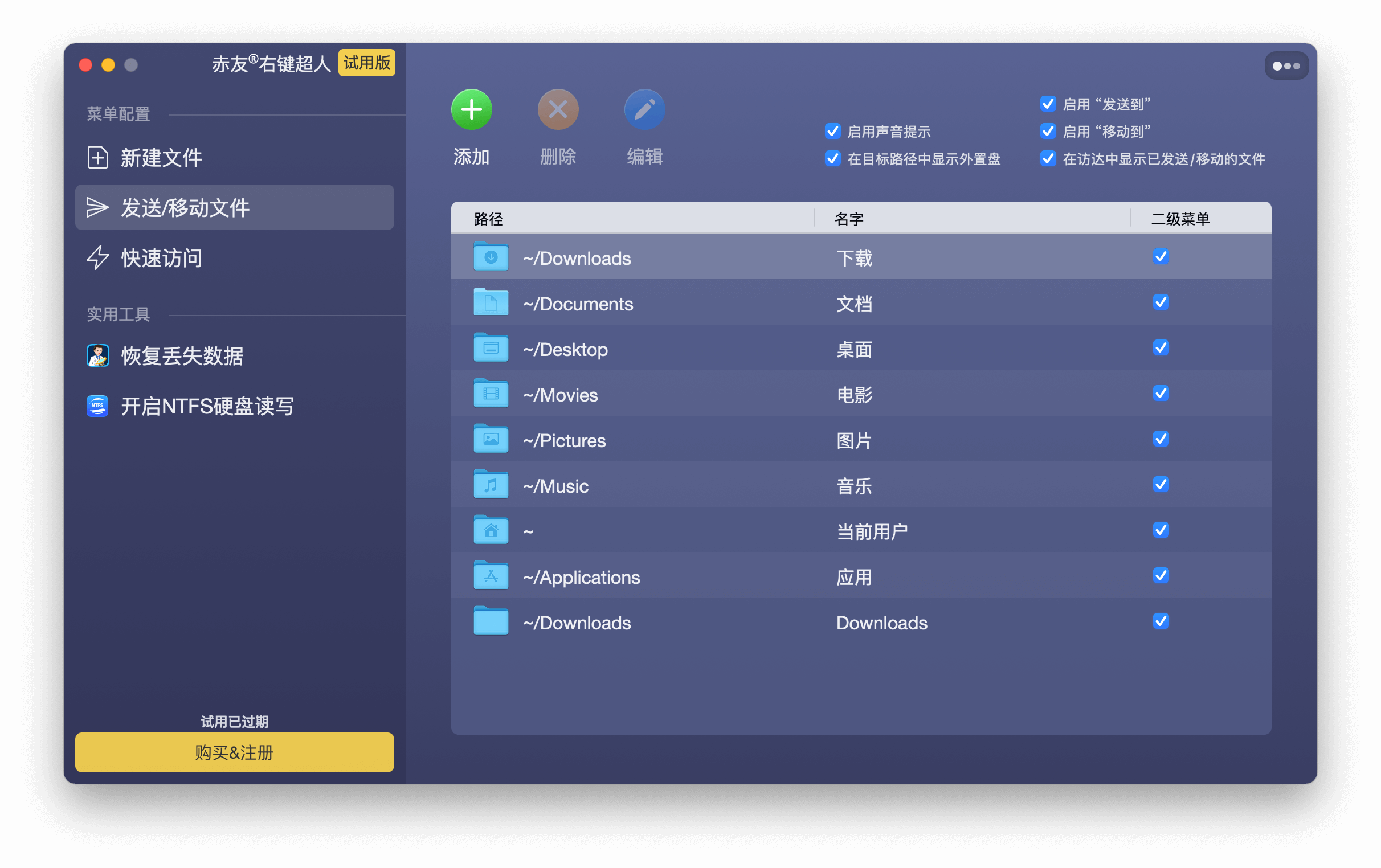
第一步:编辑即修改目标路径的显示名称;
第二步:选中需修改的目标路径,点击编辑即可修改目标路径的显示名称。
注:只能修改新增的目标路径(默认的目标路径不能被修改)。
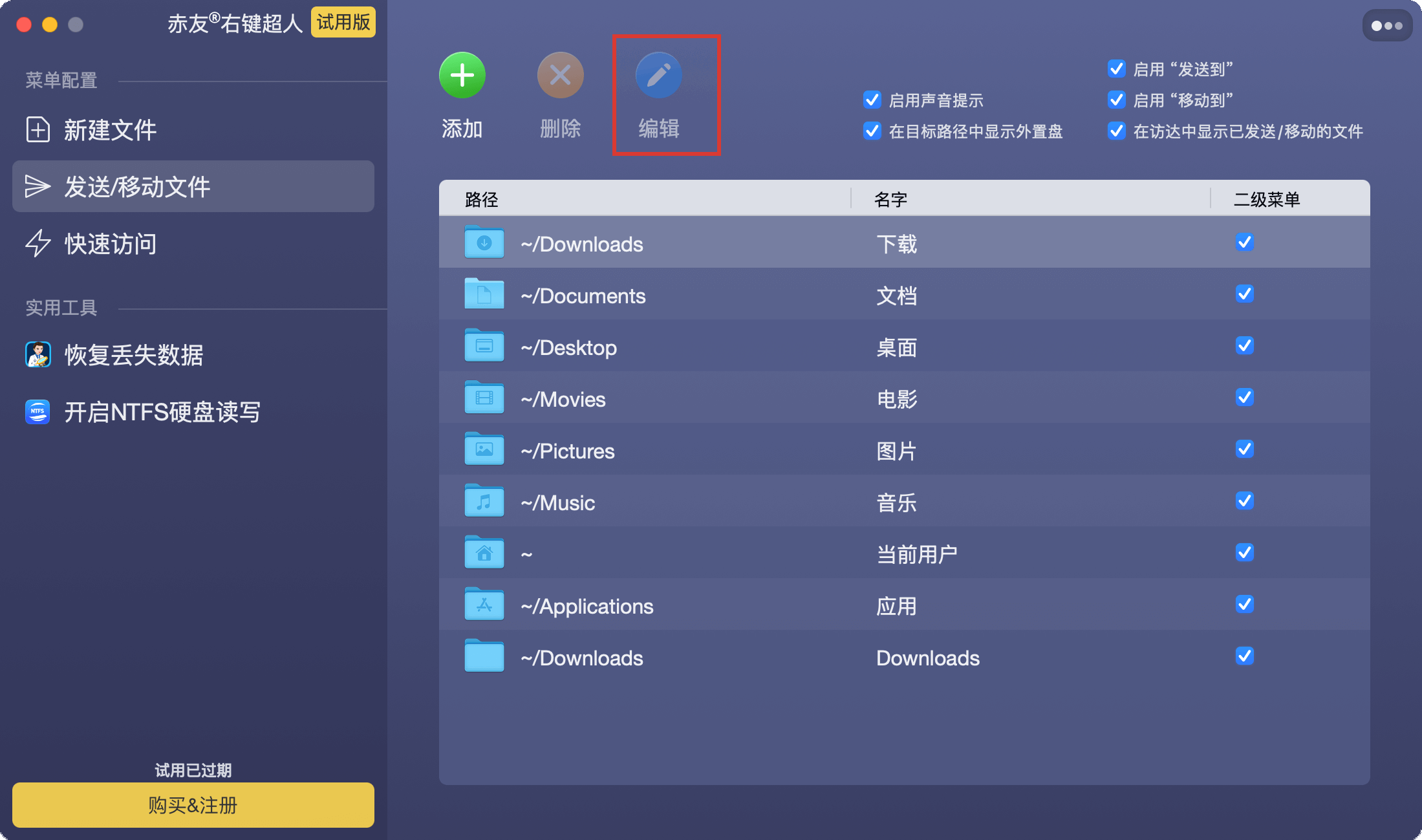
如何右键一键快速访问?
第一步:在Mac电脑的桌面空白处点击右键;
第二步:在弹出的菜单中选择快速访问,选择需访问的路径(包括网络路径)即可快速访问。
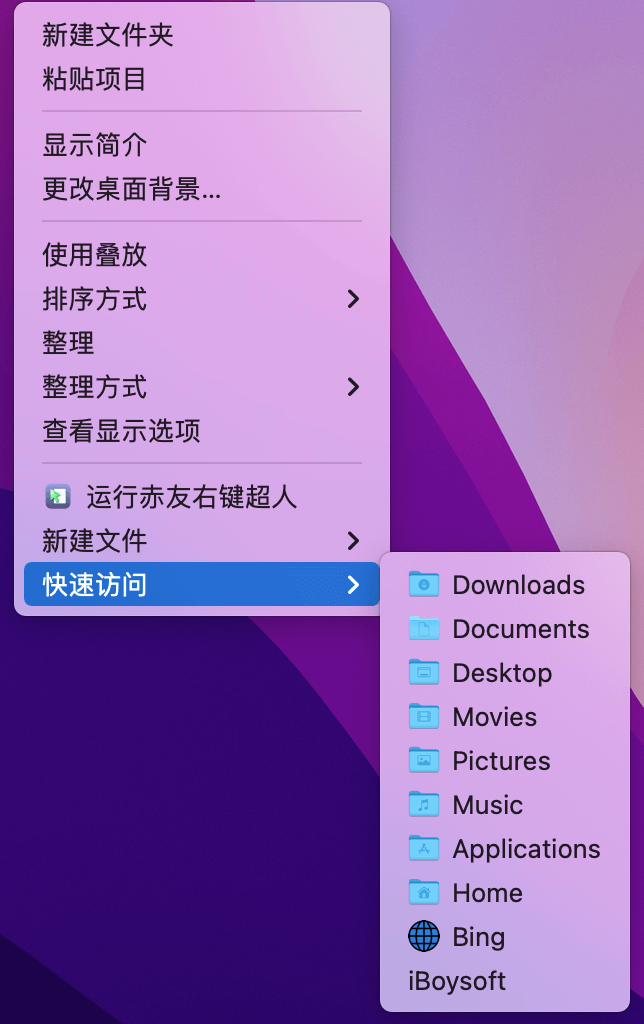
注:右键超人支持右键一键快速访问电脑可以访问的路径,如默认列表里没有需要的访问路径,可手动新增。
第一步:打开赤友右键超人主界面,选择“快速访问”;
第二步:选在软件界面上的“添加”;
第三步:增加新的路径(包括网络路径)并命名,即可增加访问路径。
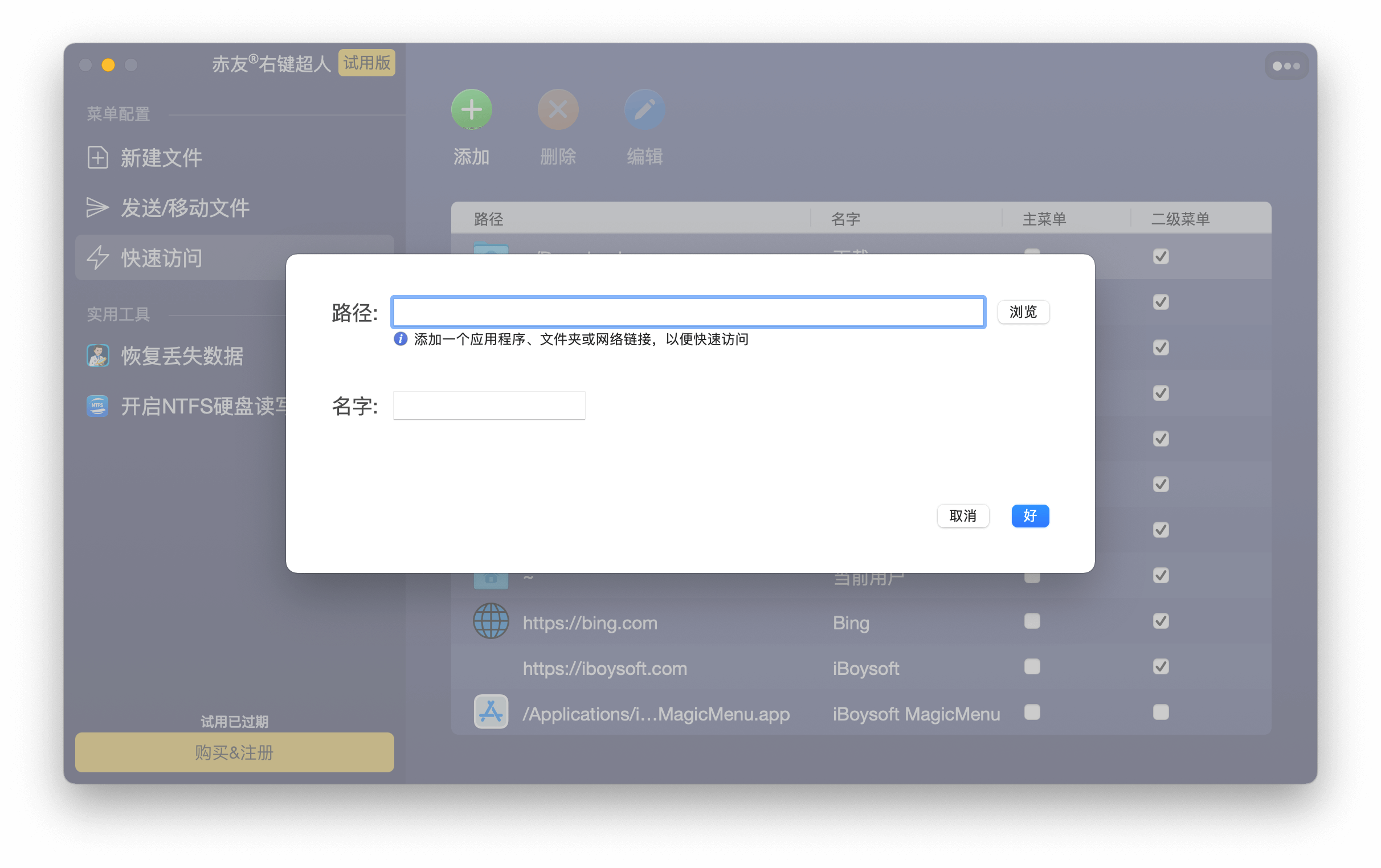
第一步:在赤友右键超人主界面,选择“快速访问”;
第二步:选中需删除的访问路径,选择“删除”,即可删除访问路径。
注:只能删除新增的路径(默认的路径不能被删除)。
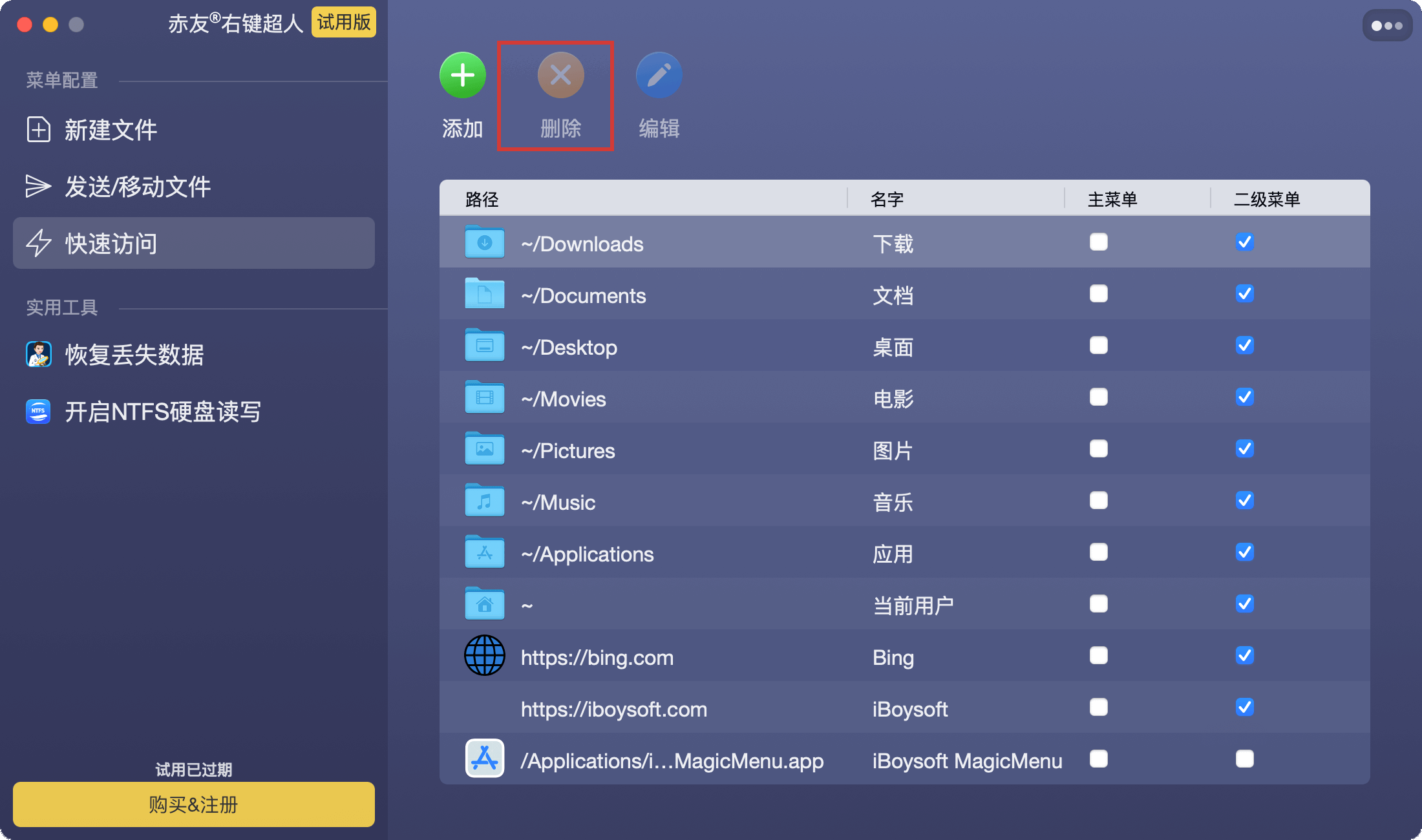
第一步:选中需修改的访问路径;点击编辑即可修改访问路径的显示名称;
第二步:点击“编辑”按钮即可编辑(修改)访问路径的显示名称。
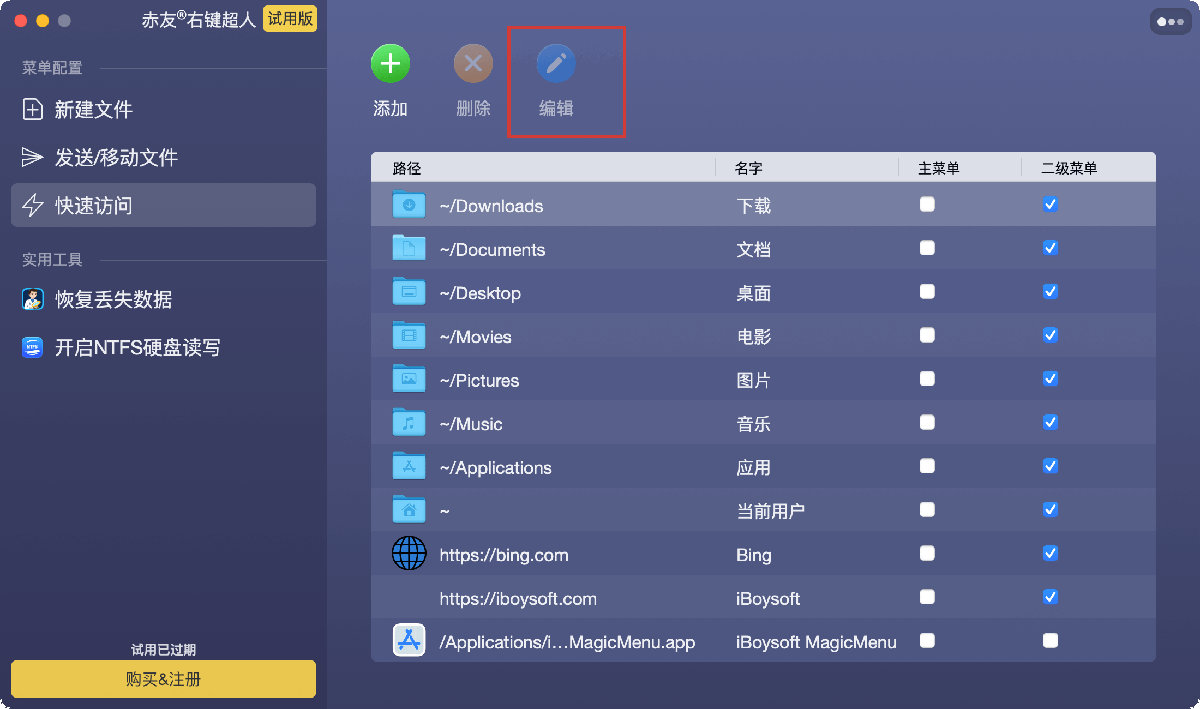
注:只能修改新增的访问路径(默认的访问路径不能被修改)。
如何右键一键截图录屏?
赤友右键超人将Mac的“屏幕捕捉”功能集至右键菜单中,您无需打开应用,右键一键即可快速开启截图或屏幕录制功能。
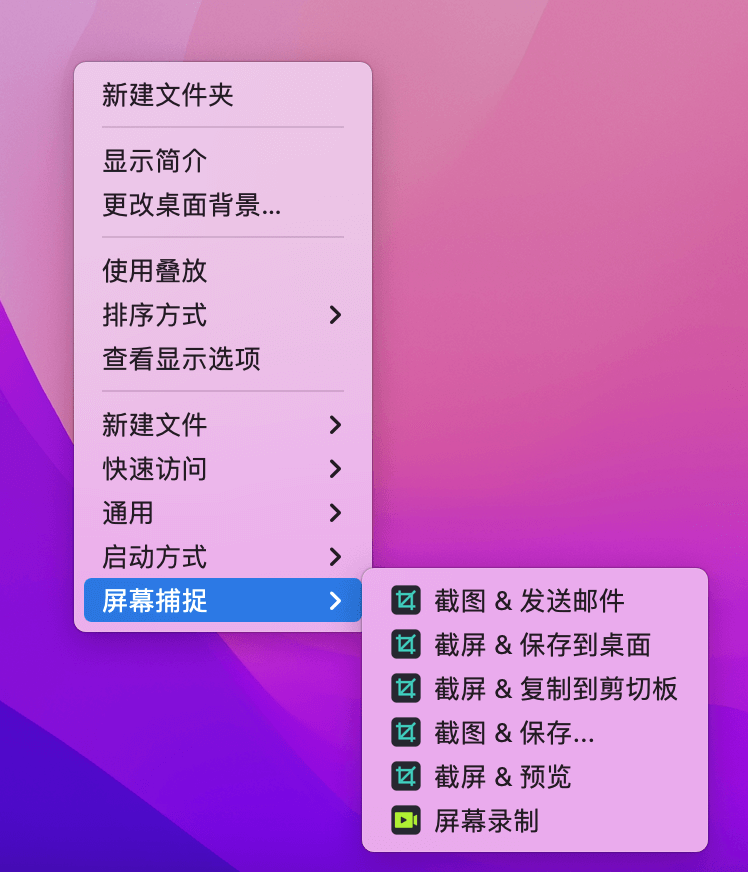
如何右键一键隐藏文件?
第一步:右键点击桌面空白处,选择“隐藏全部项/取消隐藏全部项”,即可隐藏或取消隐藏桌面所有项目;
第二步:选中指定文件,选择“隐藏选中项/取消隐藏全部项“,即可隐藏或取消隐藏指定文件或文件夹。
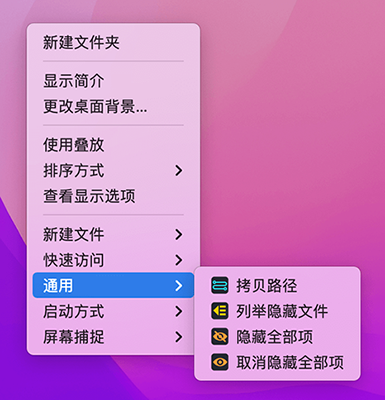
注:“列举隐藏文件”可以将通过赤友右键超人隐藏的文件列举出来。
如何右键一键启动常用程序?
在右键超人中添加日常工作中经常用的应用程序,以命令行的方式快捷启动,通过右键一键打开访问;
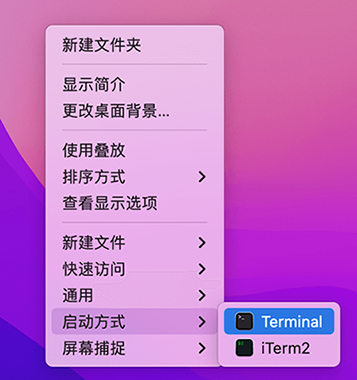
偏好设置
软件提供了一些偏好设置及便捷操作设置,只需打开通用设置,即可根据您的需求调整。
1、开机启动:决定是否开机就启动软件。
2、在程序坞(dock)中显示图标: 自行决定是否在Dock中显示软件图标。
3、在菜单栏中显示图标:自行决定是否在菜单栏中显示软件图标。
4、自动检查更新:是否开启自动更新检查,在发布新版本后进行提醒。
5、停用产品:注销试用或激活码,停用之后会恢复为未注册状态。
6、授权完全磁盘访问:授权访问的目标路径或磁盘的权限(一般为默认允许)。
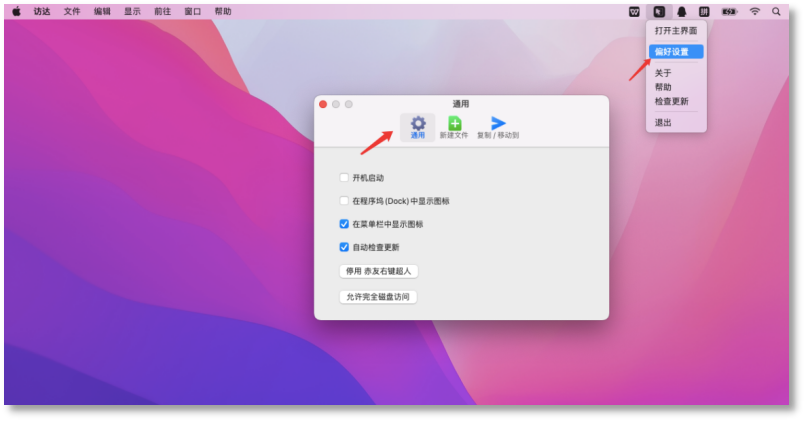
 粤公网安备44030002004881
粤公网安备44030002004881