赤友NTFS助手在线帮助文档
开始使用
赤友NTFS助手是一款让 Mac 电脑可以读写 NTFS 硬盘的 NTFS for Mac 工具。也即,您只需安装好赤友NTFS助手,即可在 Mac 电脑上读写 NTFS 移动硬盘/U盘/Bootcamp分区,比如:把 Mac 电脑上的文件资料拷贝复制到 NTFS 硬盘、编辑删除 NTFS 硬盘上的文件等。媲美硬盘原生的读写速度,让 NTFS 移动硬盘可自如的用在 Mac 和 Windows 电脑上。
此外,赤友NTFS助手还是一款磁盘管理工具,您可以一键查看磁盘信息、打开推出磁盘、进行磁盘检查及修复磁盘、将硬盘格式化为 NTFS 的文件系统等,是一款比 Mac 电脑自带磁盘工具更好用的快捷磁盘管理工具。
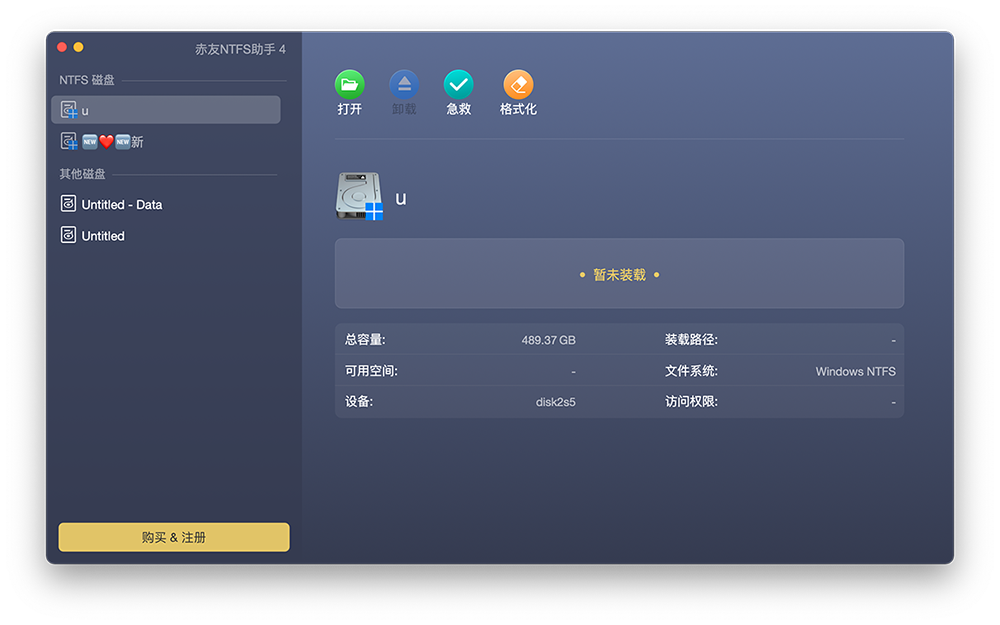
支持macOS 及Mac OS X 所有主流操作系统
macOS 26 Tahoe, macOS 15 Sequoia, macOS 14 Sonoma、 macOS 13 Ventura、macOS 12 Monterey、macOS 11 Big Sur、macOS 10.15 Catalina、macOS 10.14 Mojave、macOS 10.13 High Sierra、macOS 10.12 Sierra、Mac OS X 10.11 El Capitan、10.10 Yosemite、10.9 Mavericks、10.8 Mountain Lion。
支持的存储设备
支持各式 NTFS 移动硬盘,SSD,U 盘等。
支持多大容量的移动硬盘?
赤友NTFS助手可支持的移动硬盘的容量大小,从测试数据来看,暂无限制,也即,就目前市面上主流的硬盘大小,均支持。
支持 Mac 电脑全系机型
支持MacBook Air、MacBook Pro、Mac mini、iMac、iMac Pro及Mac Pro。
支持 Mac M4, M3、M2、M1、M1 Pro及 M1 Max。
如何安装赤友NTFS助手?
第一步:下载赤友NTFS助手后,双击软件安装包,根据软件向导完成安装。
第二步:安装向导完成后,启动赤友NTFS助手。
第三步:在软件首页的右下角,点击“安装 NTFS 驱动”。
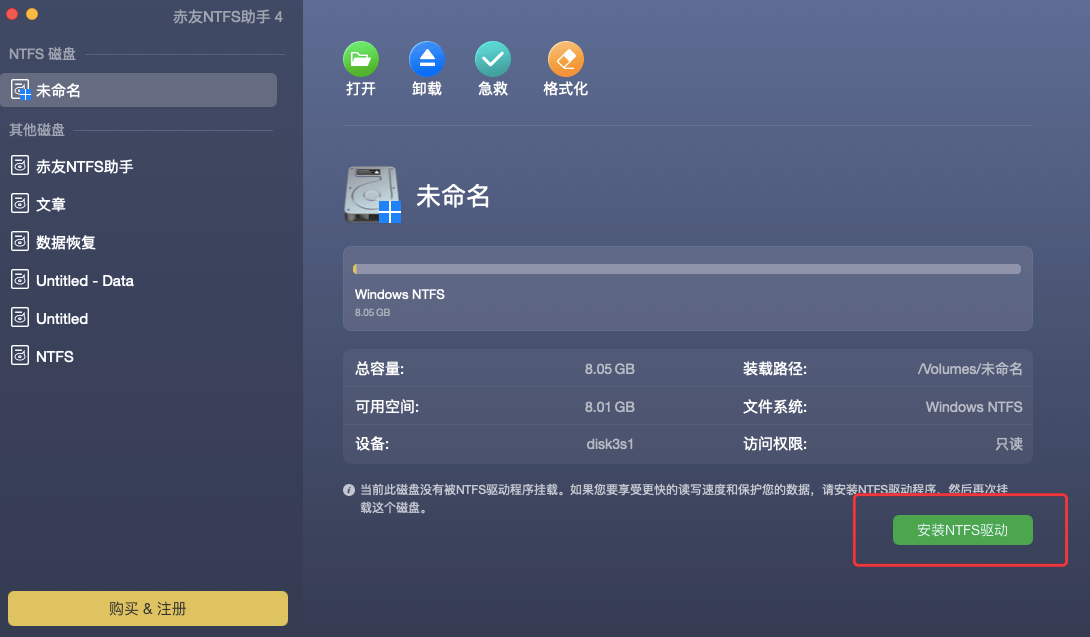
第四步:按照向导完成,提示系统扩展已更新,需“打开安全性偏好设置”,点击前往,并“允许”。
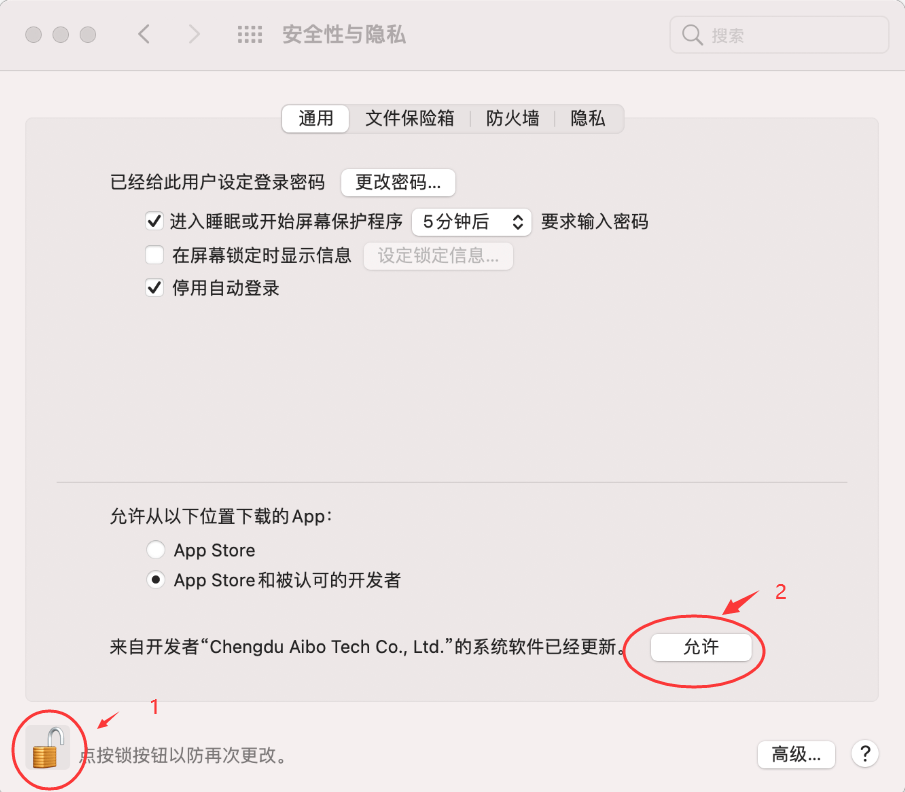
第五步:允许系统扩展后,重启电脑,即可完成安装。
如何在M4/M3/M2/M1电脑上安装赤友NTFS助手?
1、在Mac M3/M2/M1 电脑上安装时,根据向导默认设置完成安装;
2、打开安全性偏好设置时需去电脑的恢复模式下降低安全性操作(此类产品安装都需要这么操作才能使用),详细操作步骤请点击此参考在 Mac M3/M2/M1电脑上安装赤友NTFS助手。
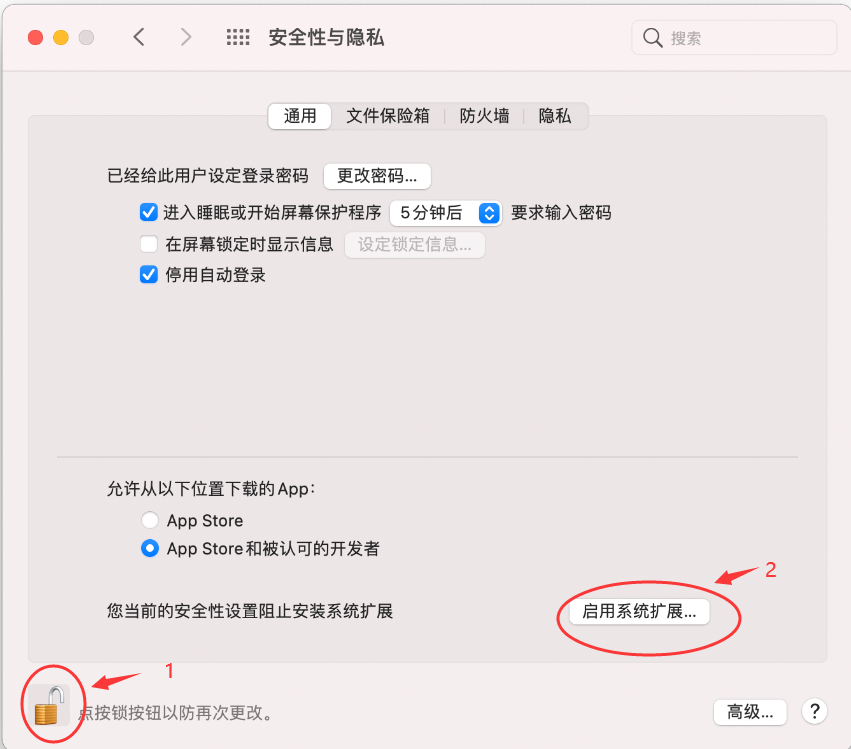
如何注册赤友NTFS助手?
第一步: 启动赤友NTFS助手;
第二步: 在电脑的右上角顶部导航栏,鼠标点击赤友NTFS助手软件图标;
第三步: 在下拉菜单中,选择“注册产品”,输入注册码即可。
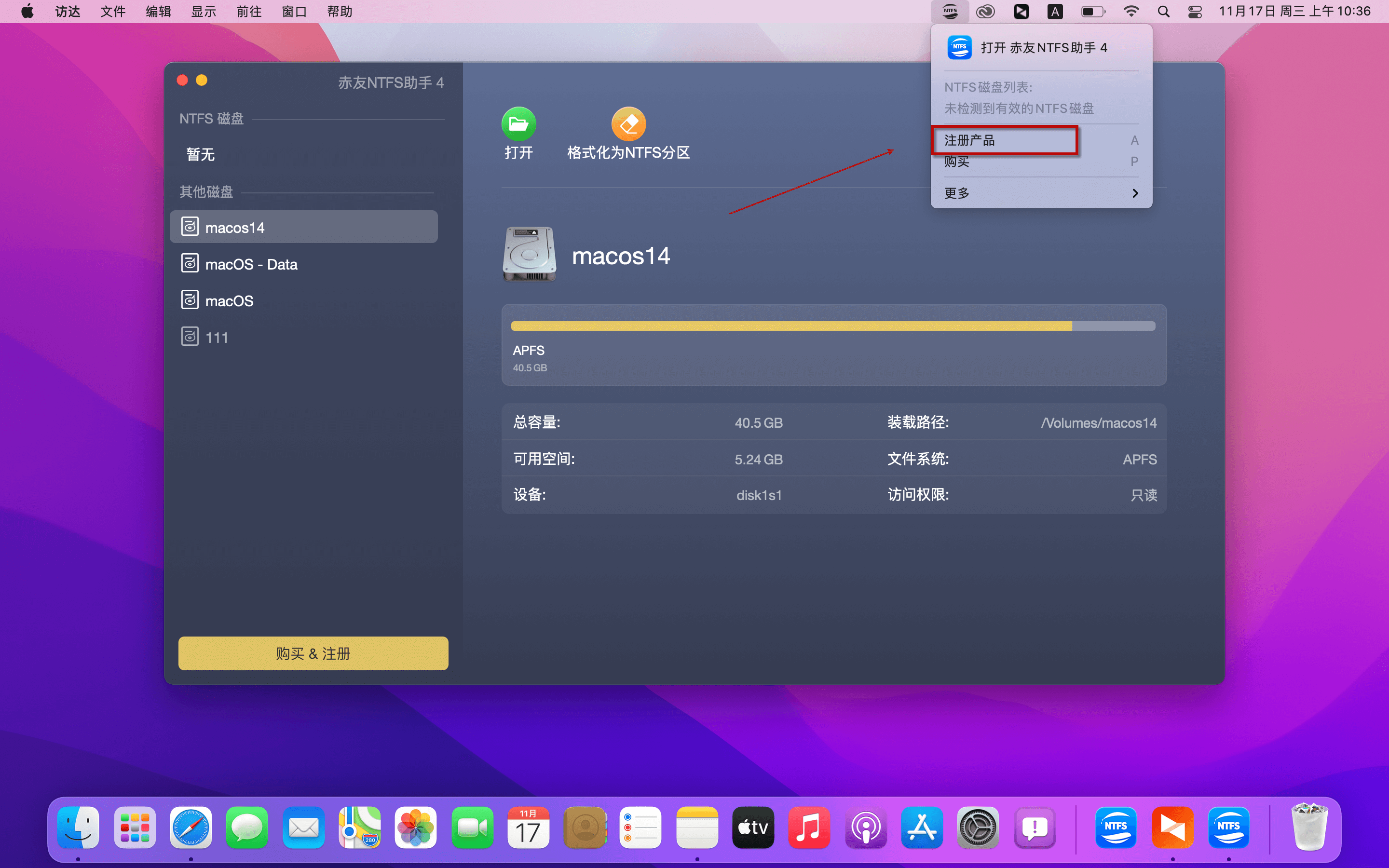
如何把基础版注册成专业版/终身免费升级版?
注:如涉及到不同版本升级后注册,无需重装软件,直接参考下方进行注册更换版本即可。
第一步: 启动赤友NTFS助手;
第二步: 在电脑的右上角顶部导航栏,鼠标右键点击(两个手指一起点触控板)赤友NTFS助手软件图标;
第三步: 在下拉菜单中,选择“注册产品”,输入专业版或者终身免费升级版的注册码即可。
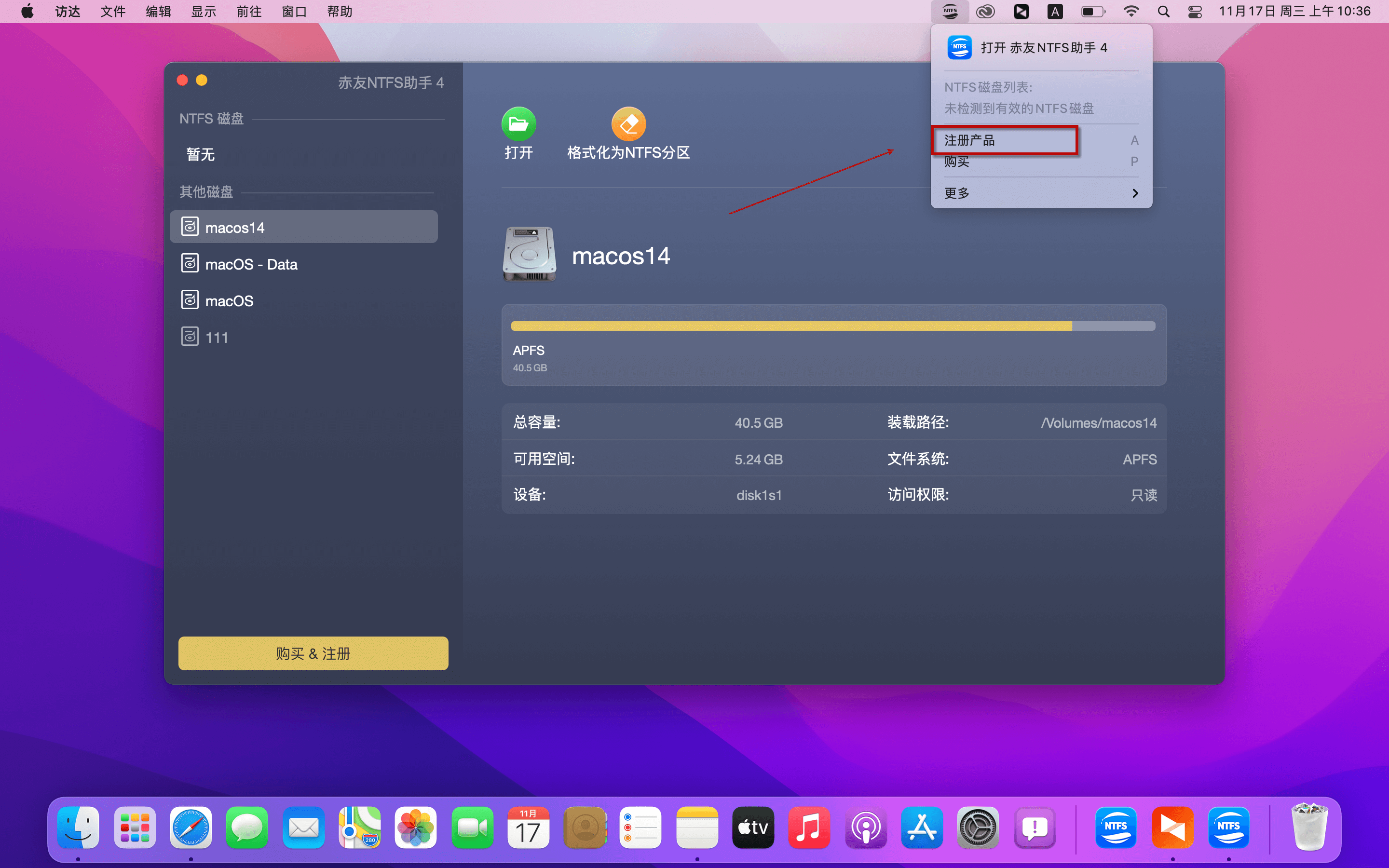
如何使用赤友NTFS助手读写NTFS硬盘?
赤友NTFS助手安装好之后,即可启动软件,连接硬盘,把 Mac 电脑上的文件资料拷贝进 NTFS 硬盘,编辑 NTFS 硬盘上的文件等读写操作。
如何打开 NTFS 磁盘?
注:1)、初次使用赤友NTFS助手时,需从软件内打开 NTFS 硬盘;后续使用可直接从电脑桌面上打开。2)、请根据自身操作习惯,选择下述方法中其中一个打开方式即可。
1、在软件主界面上选中硬盘并双击打开。
2、在软件主界面上选中硬盘,选择“打开”选项打开。
3、在电脑的右上角顶部导航栏点击软件图标,在下拉菜单中的 NTFS 磁盘列表,选中 NTFS 硬盘并打开。
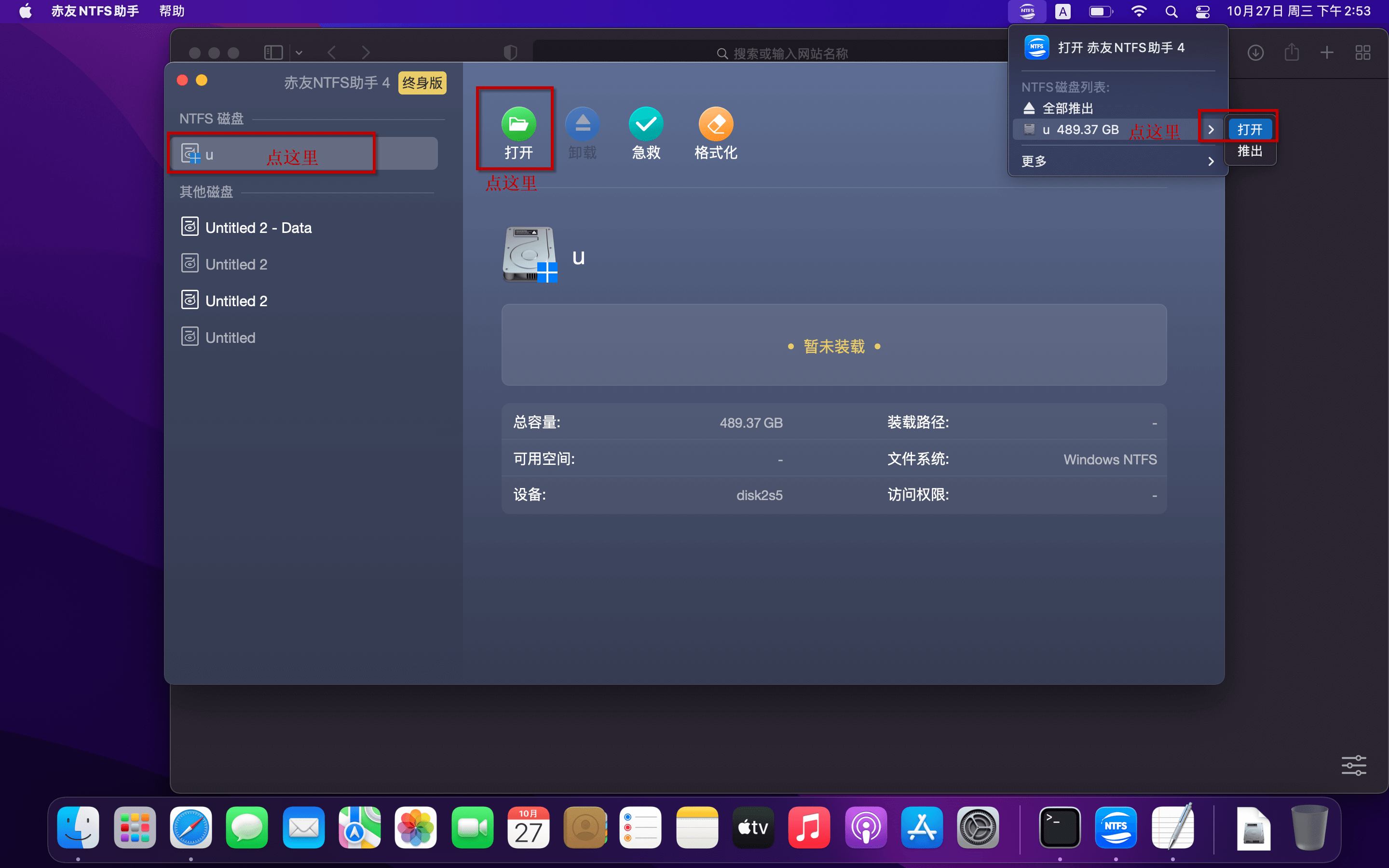
如何读写 NTFS 硬盘?
安装好赤友NTFS助手后,直接把硬盘连接到 Mac 电脑上即可进行读写,无需其他操作。
第一步:启动软件;
第二步:把硬盘连接到 Mac 电脑上;
第二步:打开硬盘,即可把 Mac 电脑上的文件拷贝复制到 NTFS 硬盘上,或者在 NTFS 硬盘上进行删除、编辑、新建文件文件夹等读写操作。
如何安全推出 NTFS 磁盘?
注:1)、请根据自身操作习惯,选择下述方法中其中一个推出方式即可。2)、使用完硬盘一定要安全推出硬盘,不能直接拔出。
1、在软件主界面选中硬盘,选择“卸载”。
2、在电脑的右上角顶部导航栏点击软件图标,在下拉菜单中的 NTFS 磁盘列表,选中 NTFS 硬盘并选择“推出”即可。
3、在电脑桌面上选中硬盘右键点击,并选择“推出”。
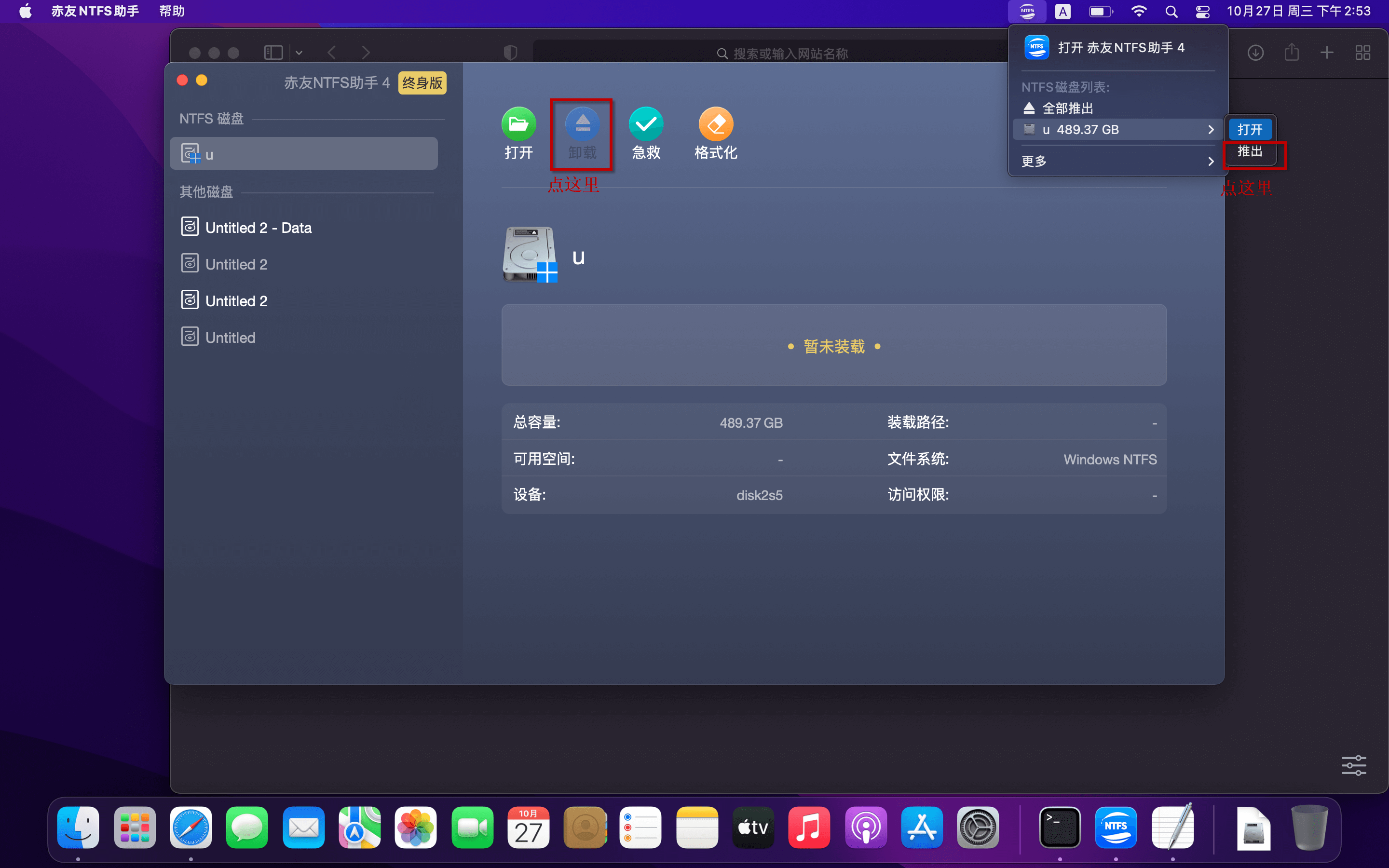
如何在 Mac 电脑上将硬盘格式化为 NTFS 格式?
注:格式化硬盘前,请务必先做好硬盘上重要数据的备份,格式化操作将抹掉硬盘上所有的数据。
第一步:打开赤友NTFS助手;
第二步:在软件主界面上选中需要格式化的硬盘;
第三步:选择“格式化”;
第四步:等待格式化完成即可。
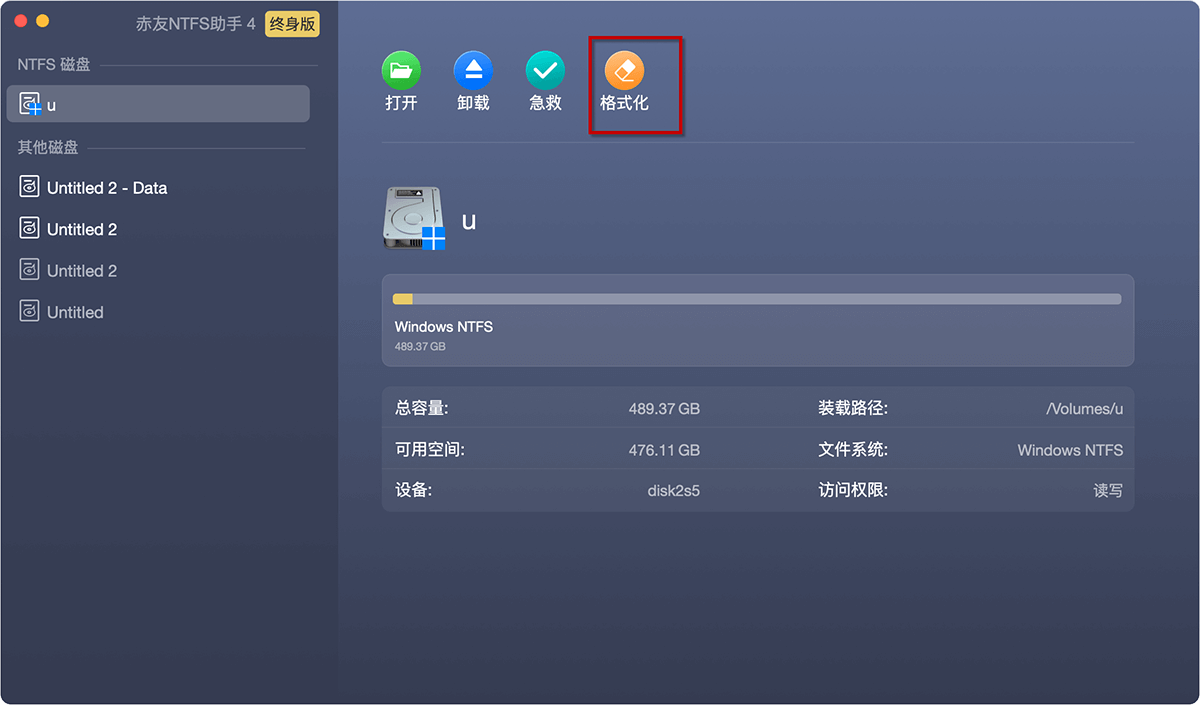
如何做磁盘检查及修复?
注:1、当硬盘在使用时软件提示需“磁盘修复”,或出现自动弹出等问题,建议对硬盘做磁盘检查修复。2、磁盘修复前,如硬盘上有重要的数据,建议先备份数据,再做磁盘修复操作。3、定期对硬盘进行检查修复可保证硬盘效能最优化。4、安装软件前,硬盘在电脑上不可访问或者出现报错,建议先恢复数据再做磁盘修复,直接修复磁盘可能会导致数据丢失。
第一步: 启动赤友NTFS助手;
第二步: 选中需要修复的硬盘;
第三步: 点击产品主界面的“急救”;
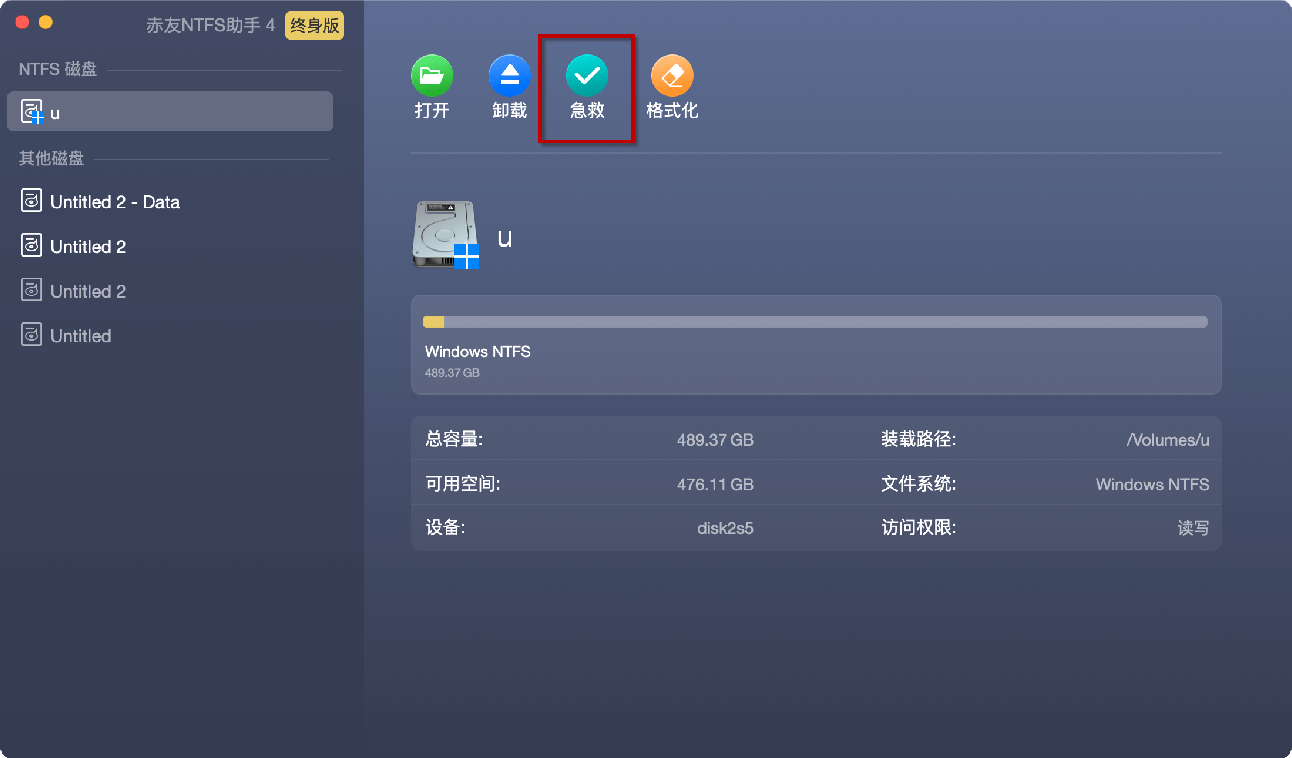
第四步: 您可选择“检查磁盘”或者“修复磁盘”,“检查磁盘”仅会罗列出硬盘上出现的问题,需修复磁盘问题请选择“修复磁盘”;
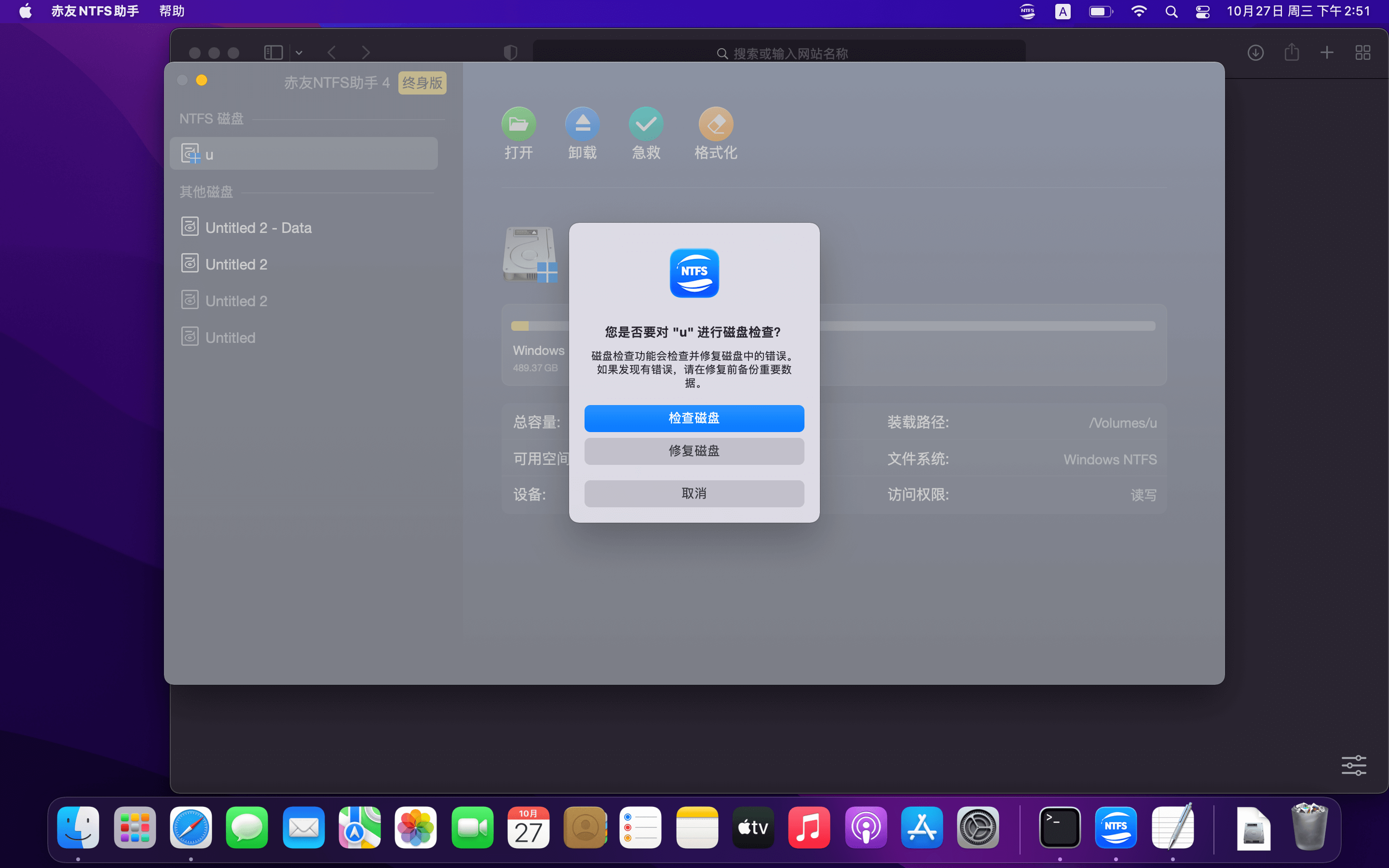
第五步: 等待磁盘修复完成。
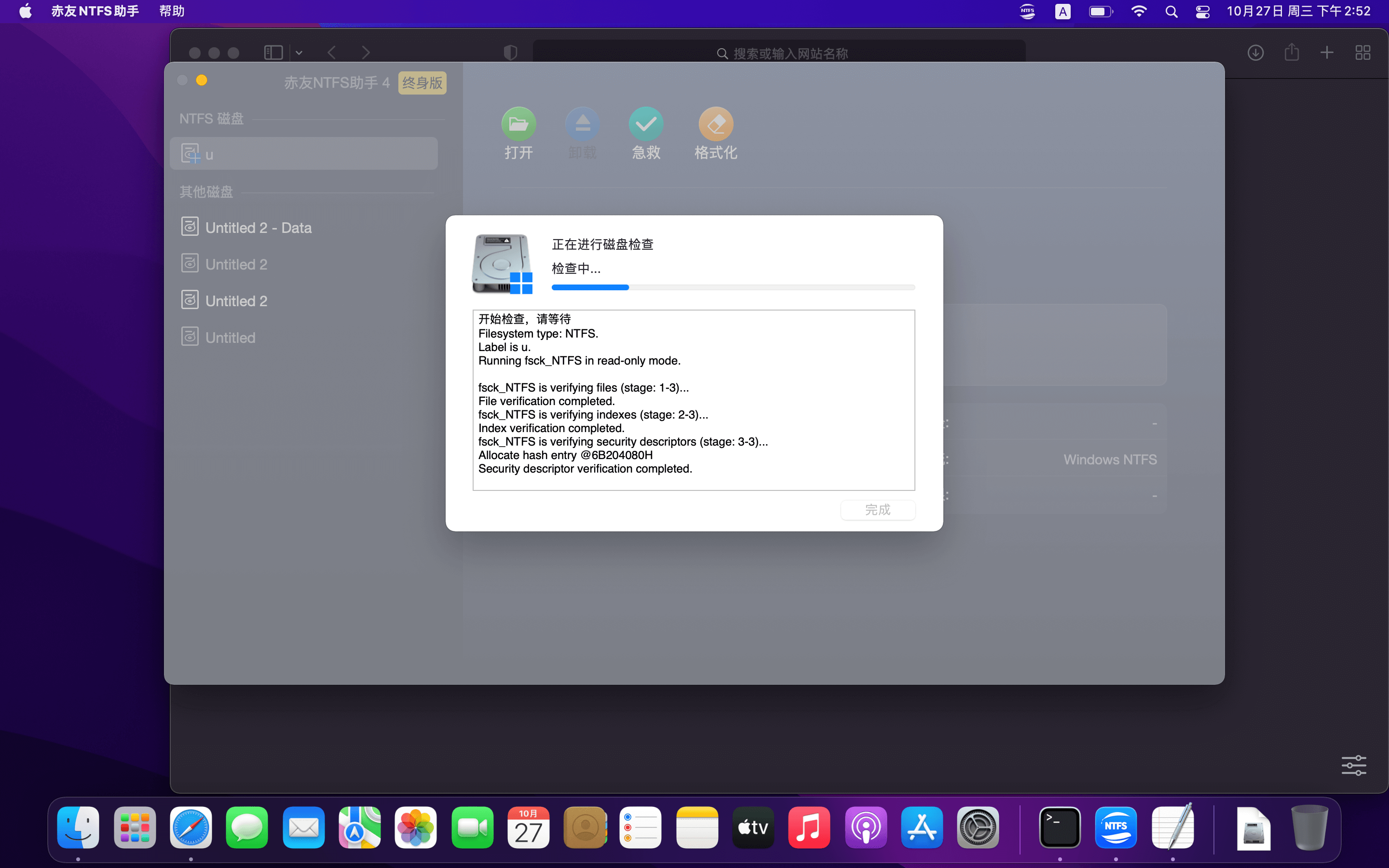
如何卸载赤友NTFS助手?
第一步: 打开赤友NTFS助手;
第二步: 在电脑顶部左上角点击“赤友NTFS助手”;
第三步: 在下拉菜单中,选择“卸载”;
第四步: 卸载完成后,重启电脑。
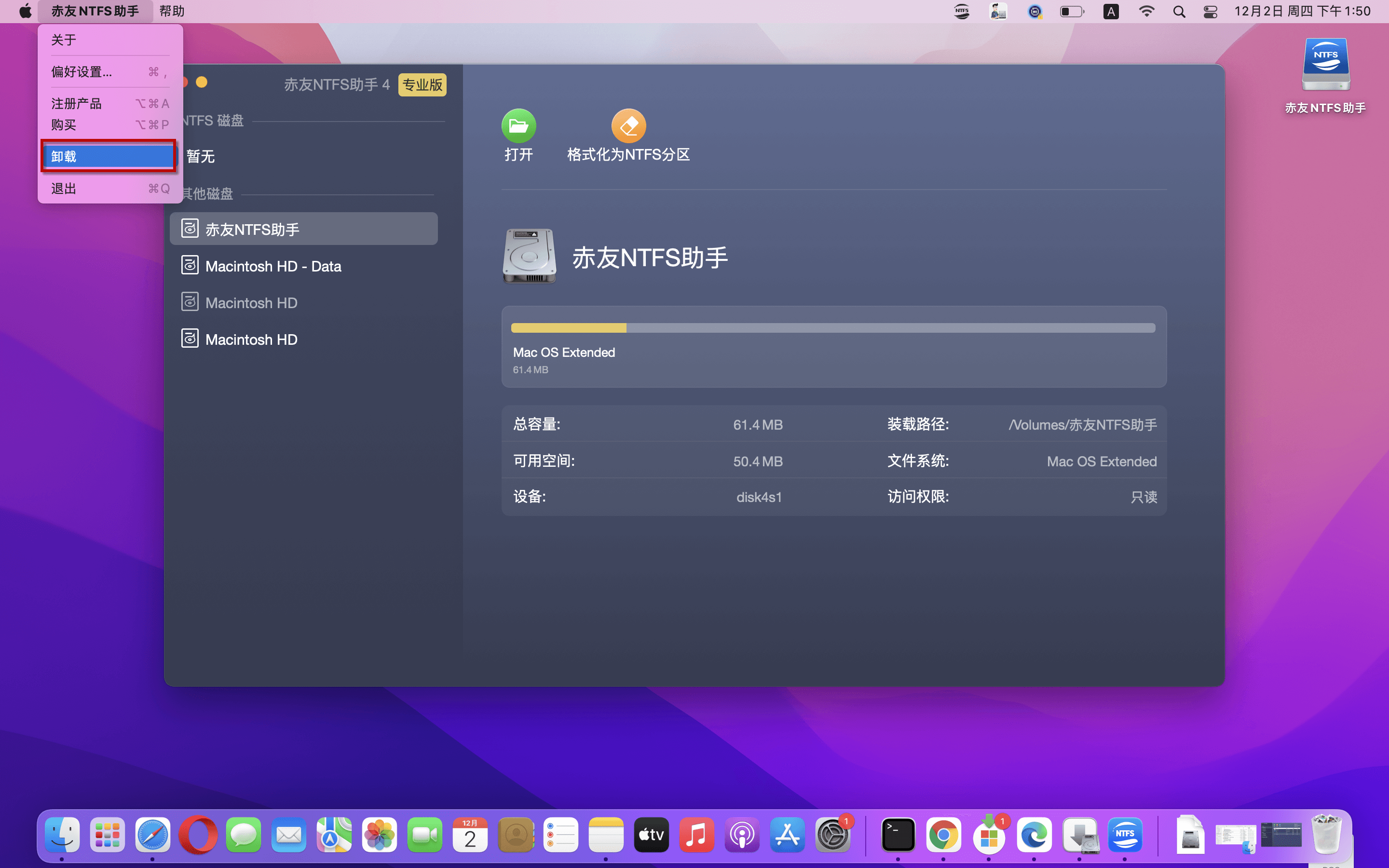
 粤公网安备44030002004881
粤公网安备44030002004881